Cara Membuat IAM User di AWS
IAM User adalah fitur dari Identity and Access Management di AWS, yang membuat kita bisa membuat banyak user di akun AWS kita

IAM User adalah fitur dari Identity and Access Management (IAM) di AWS, yang membuat kita bisa membuat banyak user di akun AWS kita.
Fitur ini sangat bermanfaat untuk memberikan hak akses kepada setiap anggota tim secara lebih terkendali. Fitur ini memenuhi teori kriteria keamanan:
- autentifikasi (authentification)
- identifikasi (identification)
- otorisasi (authorization)
Selanjutnya saya akan memaparkan langkah-langkah yang diperlukan untuk membuat IAM User di akun AWS Anda.
Persiapan pembuatan IAM User di AWS
Pertama-tama silahkan buka menu layanan di AWS Console, lalu ketikkan "IAM", lalu klik menu "IAM".
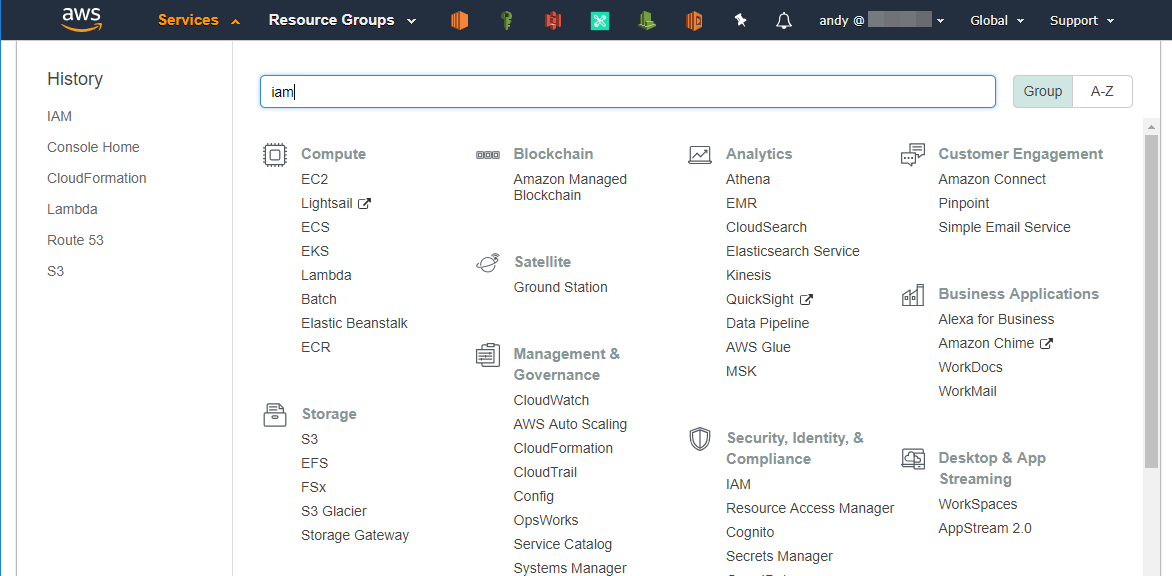
Anda akan melihat dashboard manajemen Identity & Access Management AWS seperti berikut:
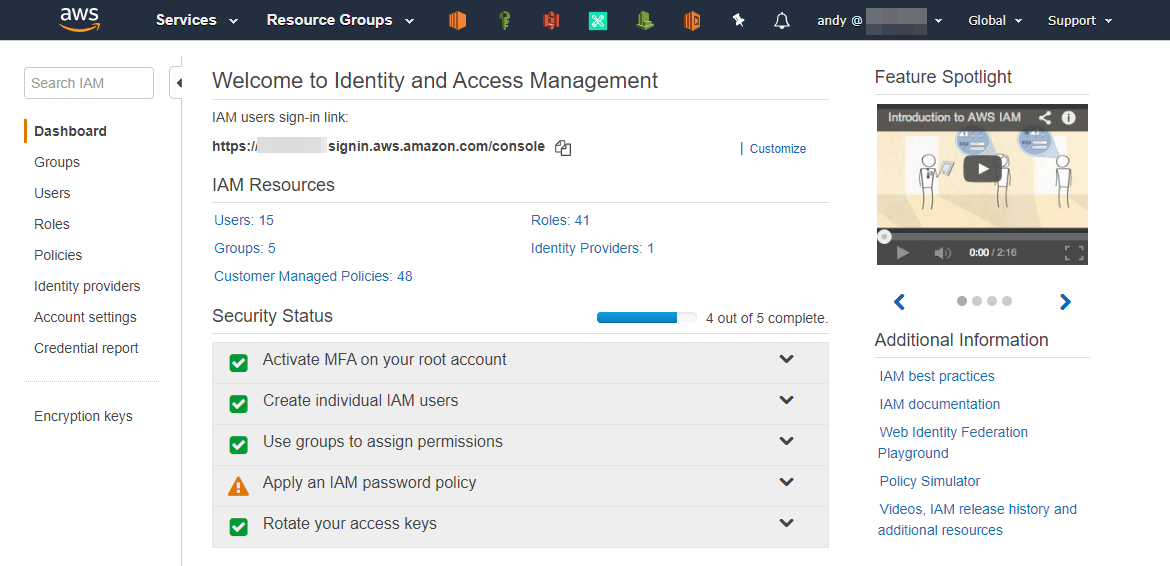
Di menu sebelah kiri silahkan klik "User", lalu Anda akan melihat daftar User IAM seperti berikut:
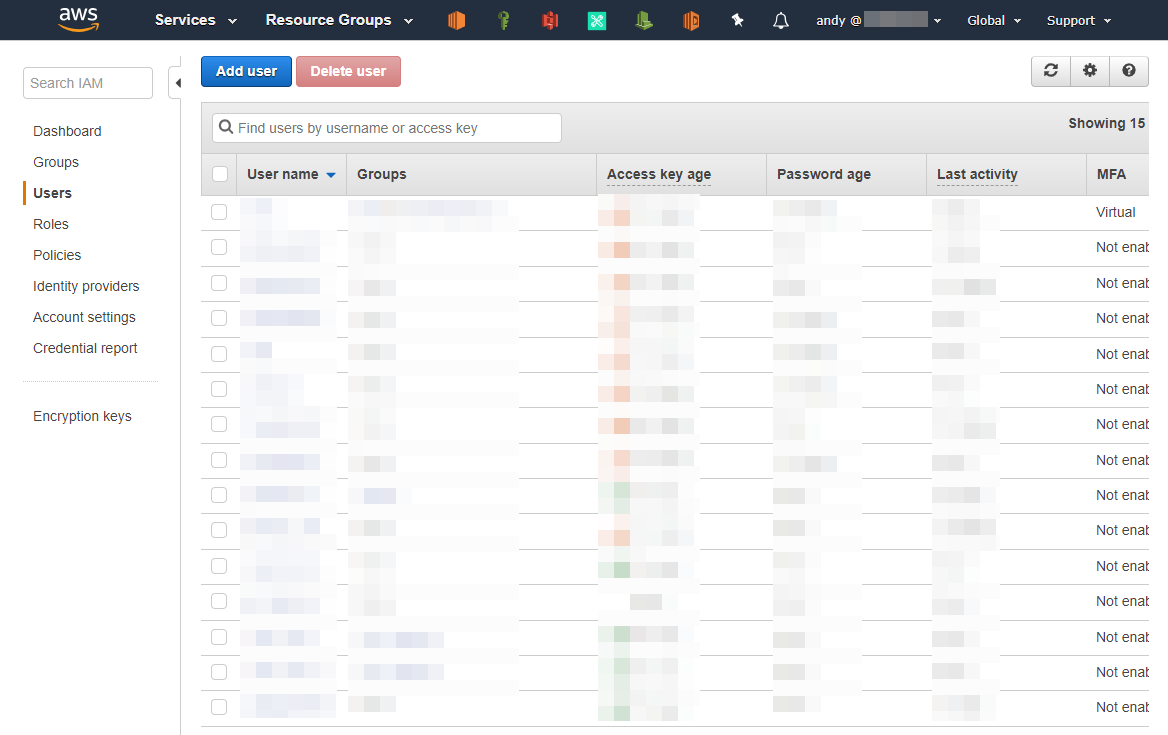
Formulir pembuatan IAM user - Bagian 1
Selanjutnya tekan tombol "Add user" yang ada di bagian atas, Anda akan melihat formulir seperti ini:
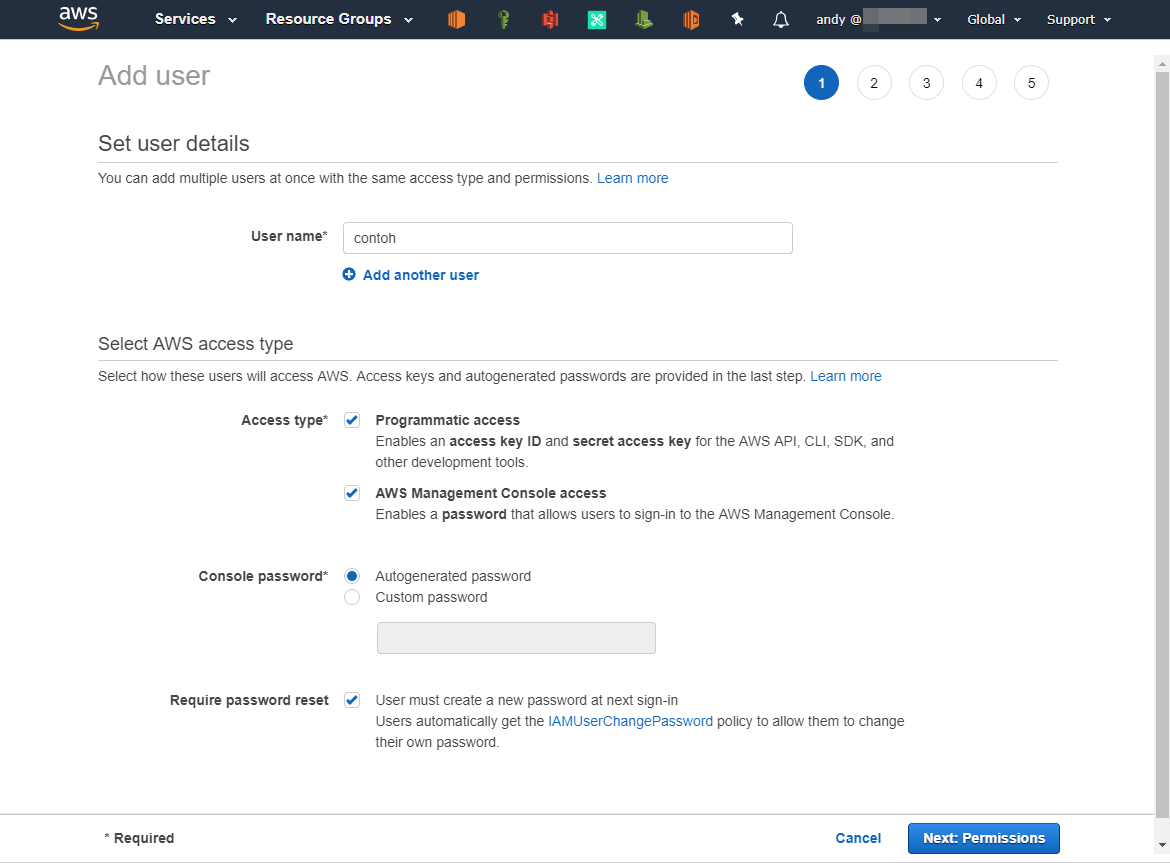
Tulis username yang diinginkan di isian "User name". Lalu ada dua pilihan tipe akses:
- Programmatic access, centang jika Anda menginginkan IAM User ini nantinya bisa mengakses AWS API menggunakan program seperti AWS SDK untuk Java, NodeJS, boto3, AWS CLI dan sebagainya;
- AWS Management Console access, centang jika Anda menginginkan IAM User ini bisa melakukan pengelolaan sumber daya AWS menggunakan GUI AWS Console.
Jika pilihan "AWS Management Console access" tadi dicentang, selanjutnya Anda bisa memilih dua opsi untuk password:
- Autogenerated password, kita menyerahkan kepada AWS untuk membuatkan password secara acak;
- Custom password, kita ingin menentukan password awal secara manual.
Terakhir adalah opsi Require password reset. Beri centang jika Anda menginginkan pengguna IAM User untuk segera mengganti password-nya sebelum melakukan kegiatan apa pun di AWS Console.
Formulir pembuatan IAM user - Bagian 2
Sekarang silahkan tekan tombol "Next: Permissions". Anda akan melihat tampilan formulir kedua seperti berikut:
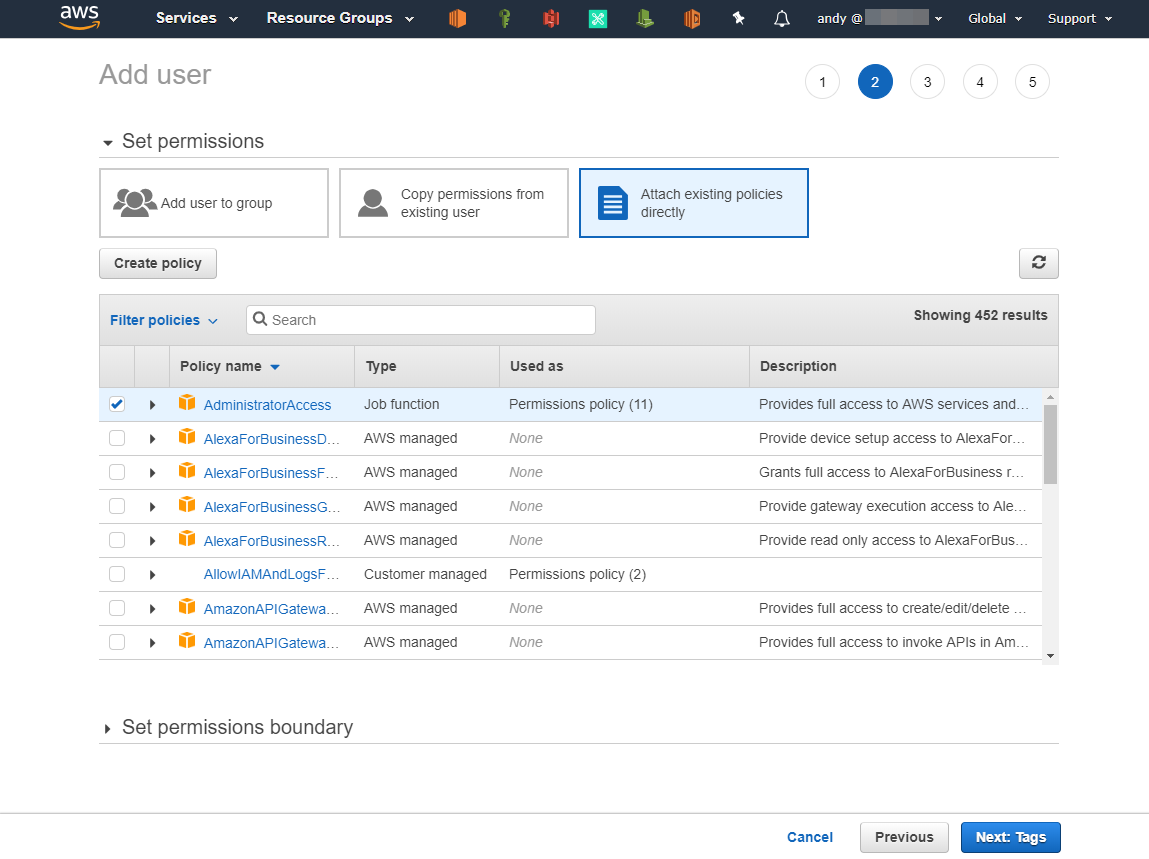
Anda bisa:
- menambahkan IAM User ini ke sebuah IAM Group,
- menyalin permission dari IAM User yang sudah ada,
- menempelkan policy yang sudah ada secara langsung.
Pada tutorial ini saya akan menempelkan langsung IAM Policy secara langsung, yaitu sebuah policy bernama "AdministratorAccess".
Formulir pembuatan IAM user - Bagian 3
Selanjutnya tekan tombol "Next: Tags". Anda akan melihat tampilan formulir ketiga seperti ini:
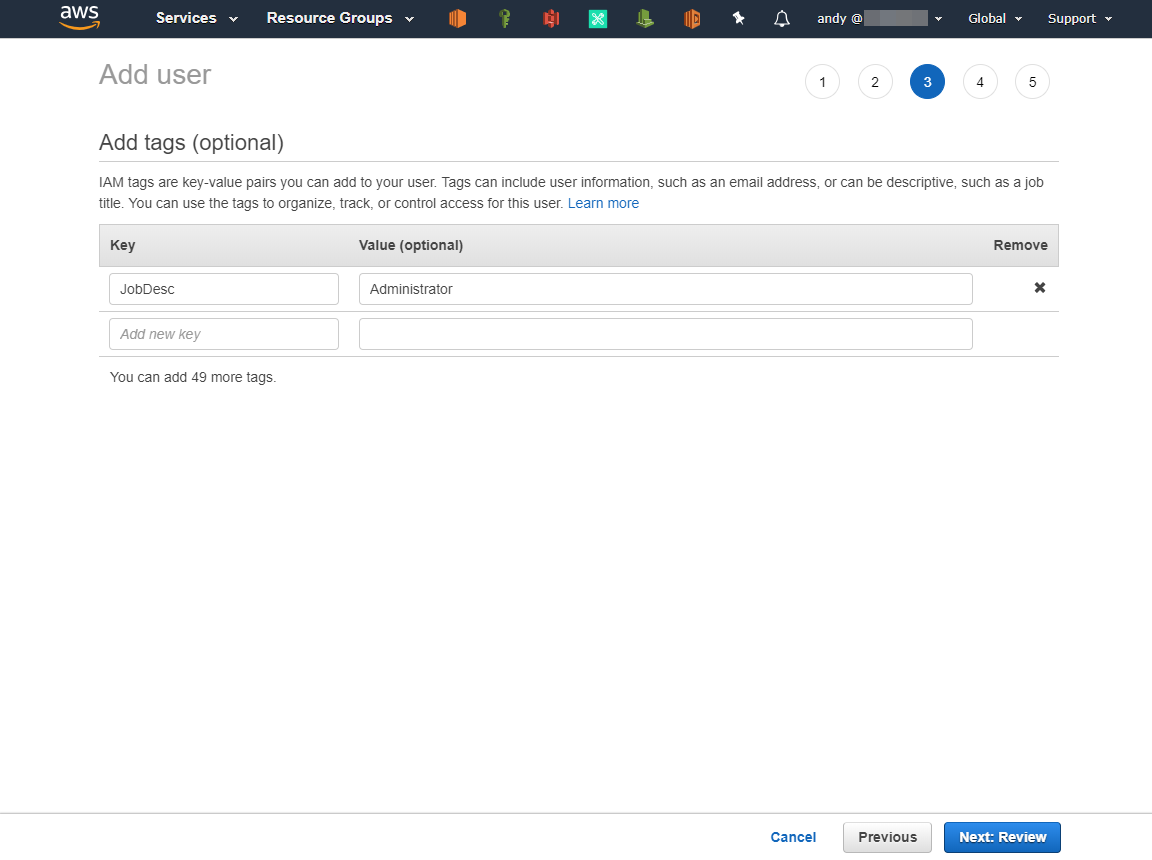
Fitur "Resource Tag" ini bermanfaat untuk mengelompokkan berbagai sumber daya di AWS. Contoh yang saya pakai adalah Key "JobDesc" dan saya gunakan Value "Administrator".
Formulir pembuatan IAM user - Bagian 4
Selanjutnya tekan tombol "Next: Review". Anda akan melihat halaman untuk meninjau ulang konfigurasi yang telah kita pilih:
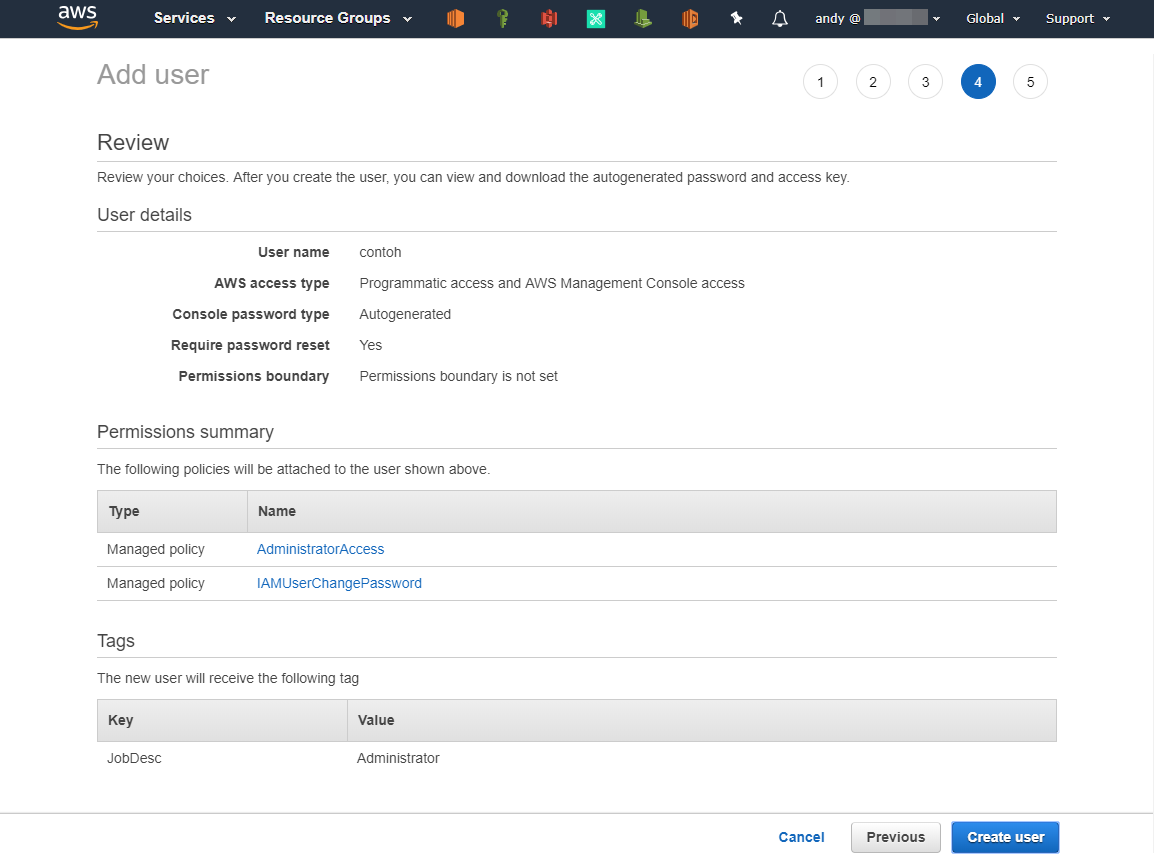
Jika sudah oke, silahkan tekan tombol "Create user".
IAM User berhasil dibuat
Selamat, Anda sudah berhasil membuat sebuah IAM User di AWS Console. Anda bisa unduh file CSV detil username-password dan mengirimkannya ke calon pengguna di organisasi Anda. Bisa juga mengirimnya melalui e-mail dengan klik "Send email". Anda bisa melihat tampilannya seperti di bawah ini:
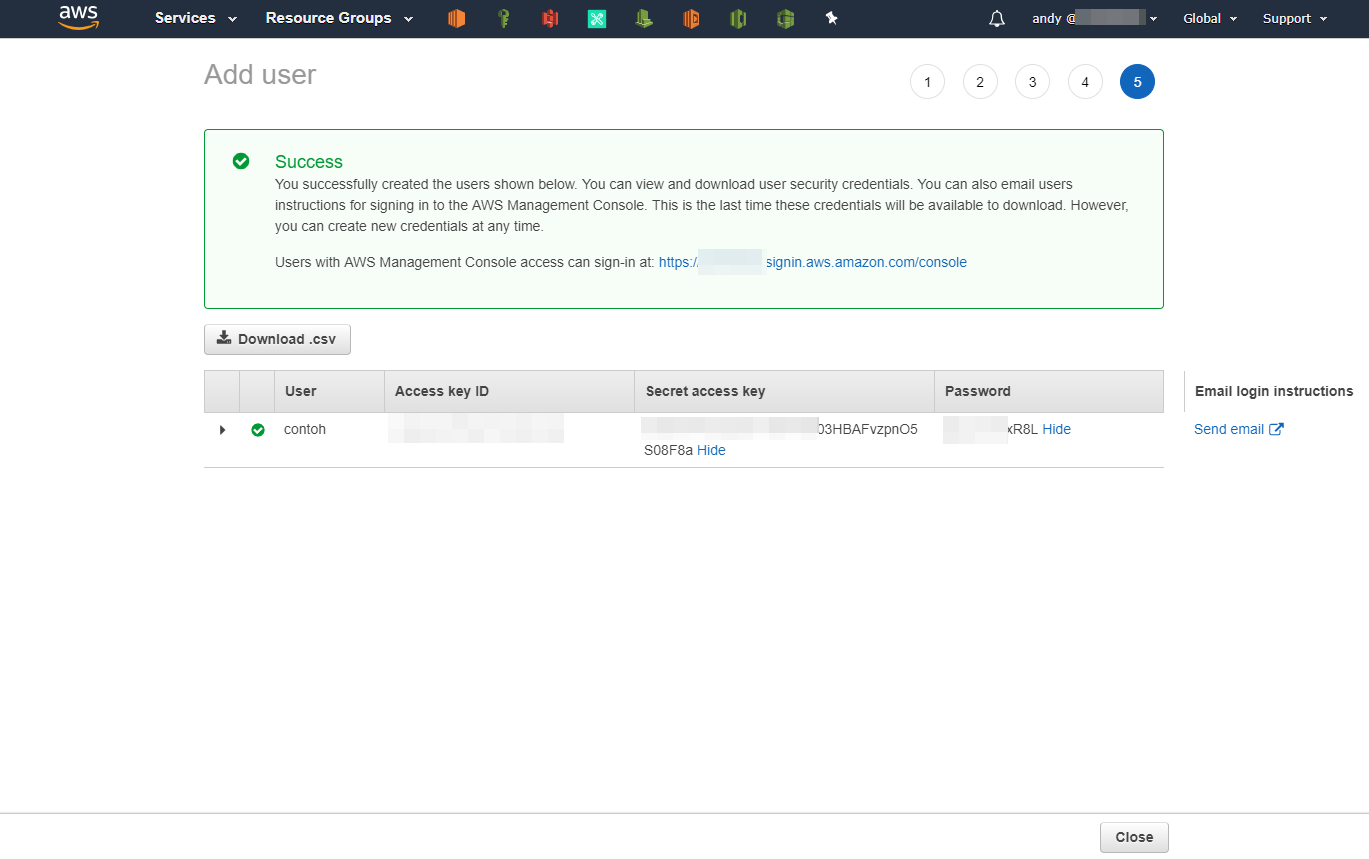
Sekian tutorial dari saya untuk hari ini, semoga bermanfaat.
