Ini Loh Cara Install AWS CLI di Windows 10
AWS CLI untuk berinteraksi dengan AWS API melalui CLI. Kita bisa menggunakannya di Windows 10. Cek artikel ini untuk cara instalasinya.
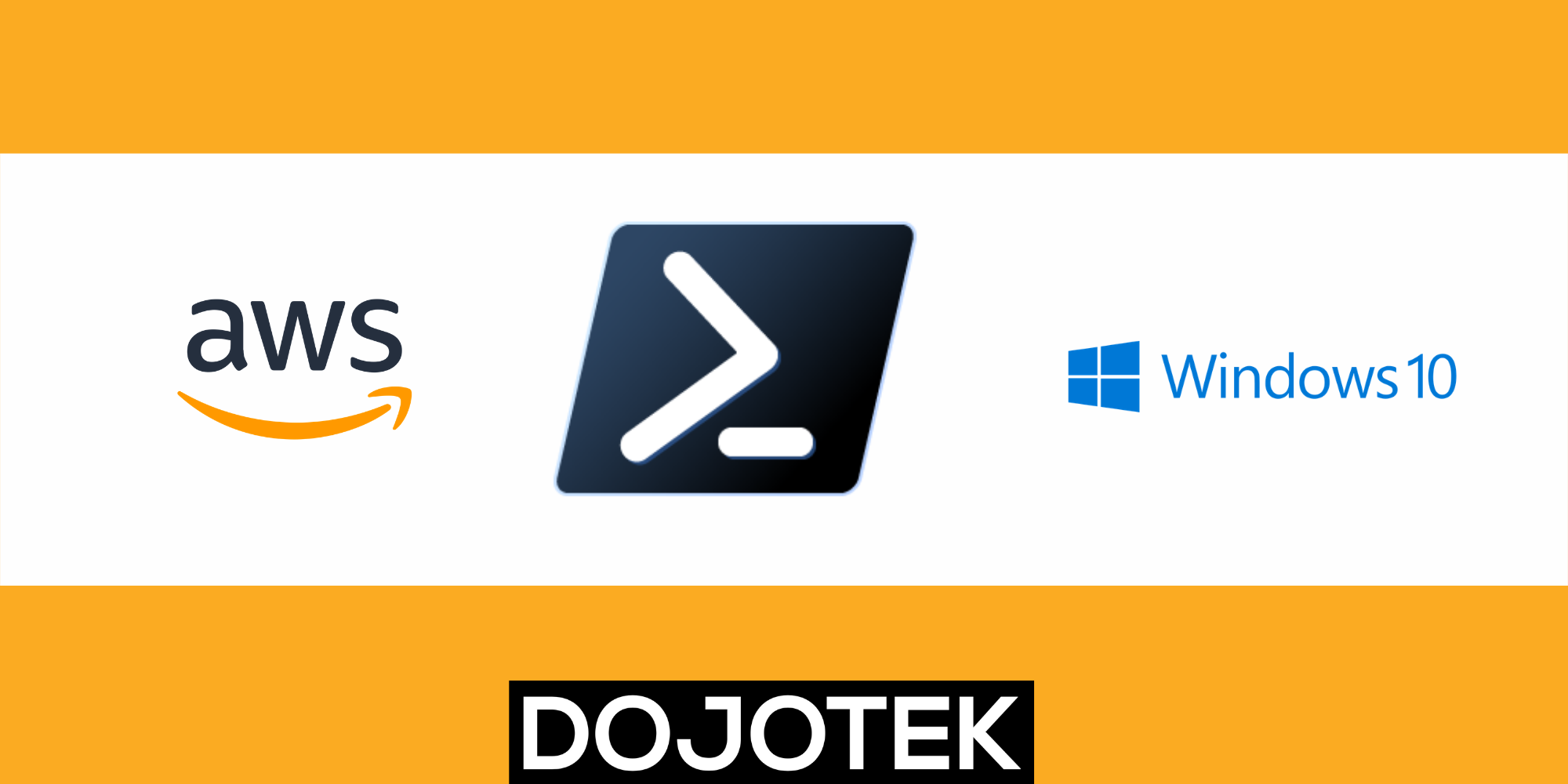
AWS CLI (Amazon Web Services - Command Line Interface) adalah alat untuk berinteraksi dengan AWS API melalui CLI. Kita bisa menggunakan AWS CLI di Windows 10 seperti di Command Prompt dan Powershell. AWS CLI sangat bermanfaat saat kita memerlukan misalkan Batch Script atau Powershell Script untuk menjalankan beberapa perintah AWS CLI secara berurutan.
Berbagai hal yang dapat dilakukan di AWS Management Console dapat kita lakukan juga menggunakan AWS CLI. Contoh:
- upload file ke Amazon S3 bucket
- start maupun stop Amazon EC2 instance
- membuat Amazon VPC
- membuat Amazon IAM Role
- dan lainnya.
Unduh Installer AWS CLI untuk Windows 10
Pertama-tama silakan unduh installer AWS CLI dari situs AWS. Silakan buka halaman web berikut ini: https://aws.amazon.com/cli/ (seperti pada Gambar 1).
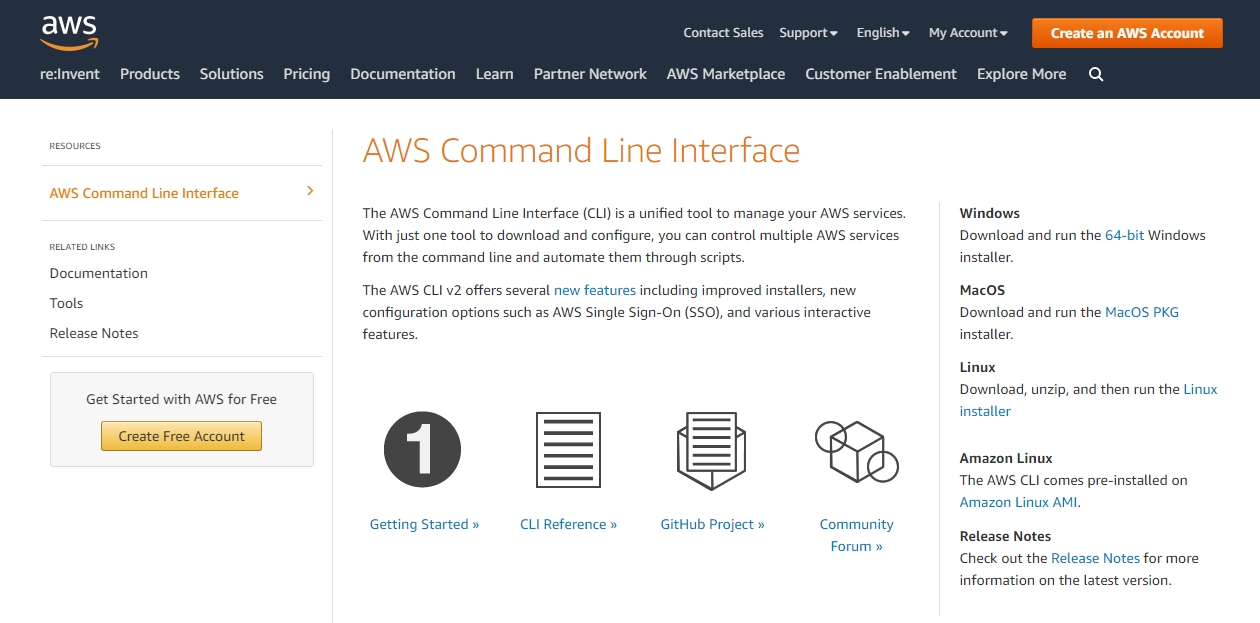
Di sebelah kanan ada pilihan untuk Windows, "Download and run the 64-bit installer". Klik di "64-bit". Tunggu sampai proses unduh selesai.
Install AWS CLI di Windows 10
Silakan buka file installer AWS CLI yang sudah diunduh seperti di Gambar 2.

Anda akan melihat tampilan installer AWS CLI seperti Gambar 3, lalu tekan tombol "Next".
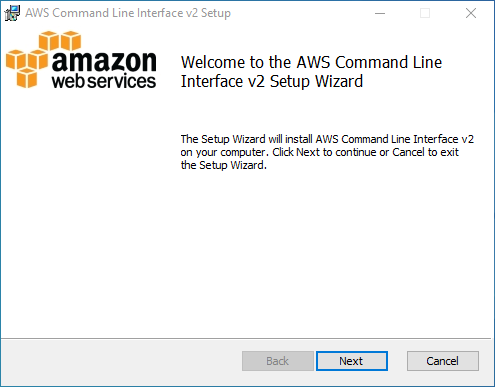
Anda akan melihat tampilan "End User License Agreement" seperti Gambar 4, silakan beri centang pada "I accept" lalu tekan tombol "Next".
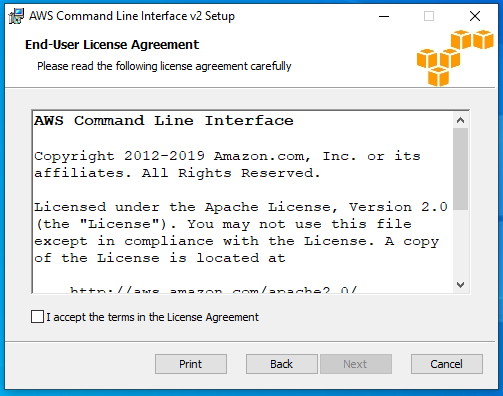
Selanjutnya Anda dapat memilih lokasi instalasi AWS CLI seperti Gambar 5. Jika diinginkan, Anda dapat mengubah lokasinya. Lalu tekan tombol "Next".
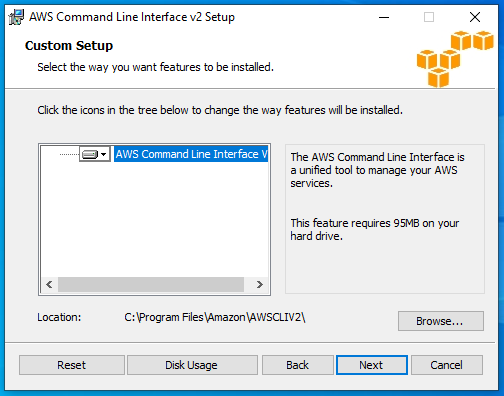
Silakan konfirmasi instalasi AWS CLI dengan menekan tombol "Install" seperti pada Gambar 6.
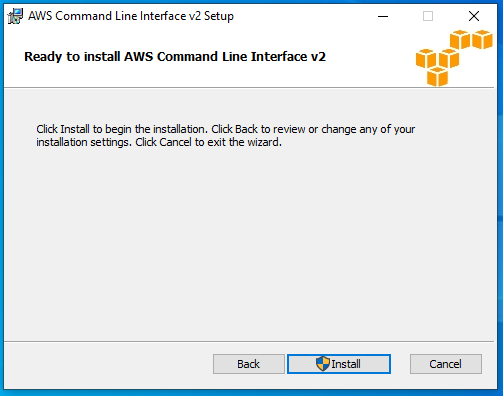
Windows 10 akan meminta konfirmasi bahwa kita ingin memasang AWS CLI. Silakan tekan tombol "Yes" seperti pada Gambar 7.
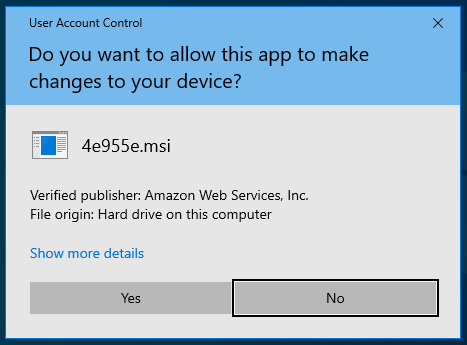
Tunggu sampai proses instalasi selesai. Silakan tekan tombol "Finish" seperti Gambar 8.
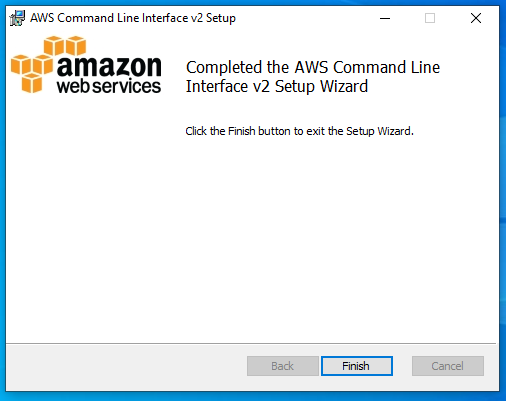
Membuat IAM User (Access Key ID dan Secret Access Key)
Agar AWS CLI dapat mengakses AWS API dengan akun AWS yang Anda miliki dari laptop Anda, kita perlu membuat Amazon IAM User. Anda dapat mengikuti tutorial dari Dojotek yang berjudul "Cara Membuat IAM User di AWS" (silakan di-klik judulnya). Setelah mengikuti tutorial tersebut, Anda akan mendapatkan sebuah pasangan nilai yang terdiri dari:
- AWS Access Key ID
- AWS Secret Access Key
Konfigurasi AWS CLI di Windows 10
Silakan buka start menu di Windows 10, lalu ketikkan "Command Prompt" untuk melakukan pencarian seperti pada Gambar 9, lalu klik icon "Command Prompt".
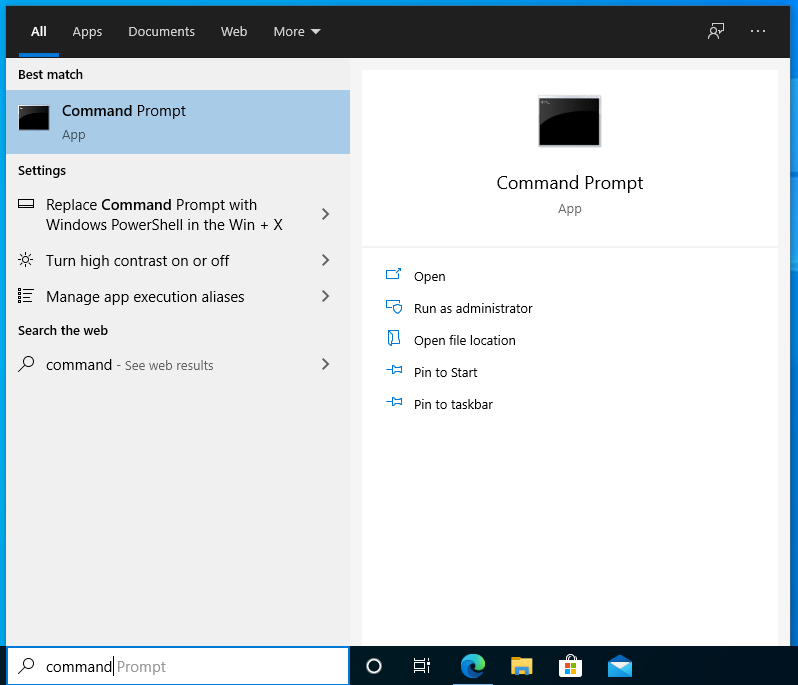
Anda akan melihat tampilan jendela CLI "Command Prompt" di Windows 10 seperti pada Gambar 10.
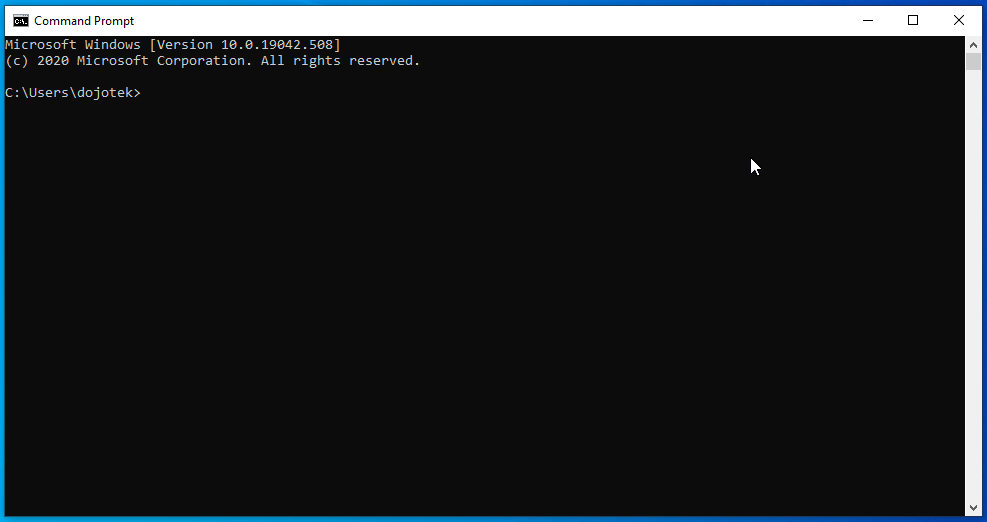
Klik di area hitam di jendela "Command Prompt" lalu ketik perintah di bawah ini sampai seperti pada Gambar 11:
aws configure
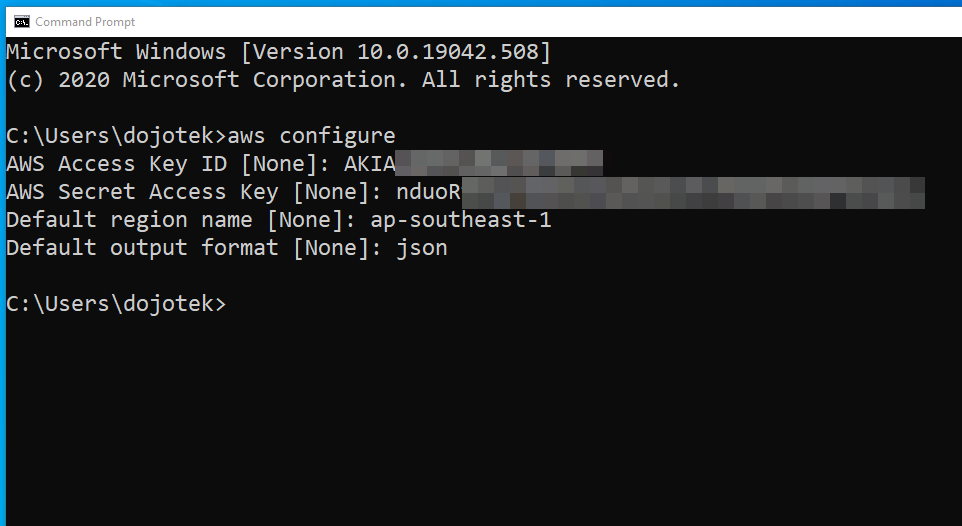
AWS CLI akan meminta beberapa nilai konfigurasi:
- pertama adalah "AWS Access Key ID", silakan tempelkan nilai dari hasil pembuatan IAM User
- kedua adalah "AWS Secret Access Key", silakan tempelkan nilai dari hasil pembuatan IAM User
- ketiga adalah "Default region name", misalkan kita biasanya menggunakan AWS Region terdekat dari Indonesia yaitu di Singapura, bisa ketik "ap-southeast-1"
- keempat adalah "Default output format", bisa gunakan "json" atau "table" (jika Anda ingin menggunakan scripting Windows BAT atau Powershell, gunakanlah format output "json" agar bisa diolah secara terprogram)
Verifikasi Instalasi AWS CLI di Windows 10
Cara memverifikasi bahwa instalasi AWS CLI sudah berhasil adalah dengan menjalankan perintah tertentu dari AWS CLI. Pada artikel ini kita coba mendapatkan daftar Amazon S3 Bucket yang ada di akun AWS Anda. Silakan ketikan perintah berikut di jendela Command Prompt (IAM User Anda perlu diberi hak akses ke Amazon S3, misalkan dengan diberi IAM Policy "AmazonS3FullAccess"):
aws s3 ls
Jika sudah berhasil, Anda akan dapat melihat daftar Amazon S3 bucket yang ada di akun AWS Anda, seperti pada Gambar 12.
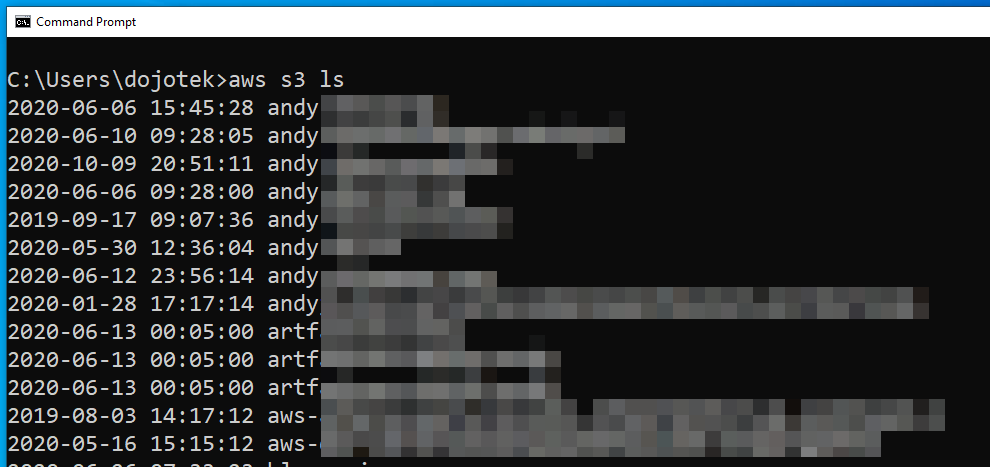
Simpulan
Sekarang Anda sudah berhasil memasang AWS CLI di Windows 10, serta berhasil mengonfigurasi "AWS Access Key ID" dan "AWS Secret Access Key". Selamat mengeksplorasi berbagai perintah AWS CLI untuk mengotomatiskan penggunaan AWS menggunakan Windows Batch Script maupun Windows Powershell. Jika Anda membutuhkan cara penggunaan AWS CLI yang lengkap dapat membuka situs "AWS CLI Command Reference": https://docs.aws.amazon.com/cli/latest/index.html.
