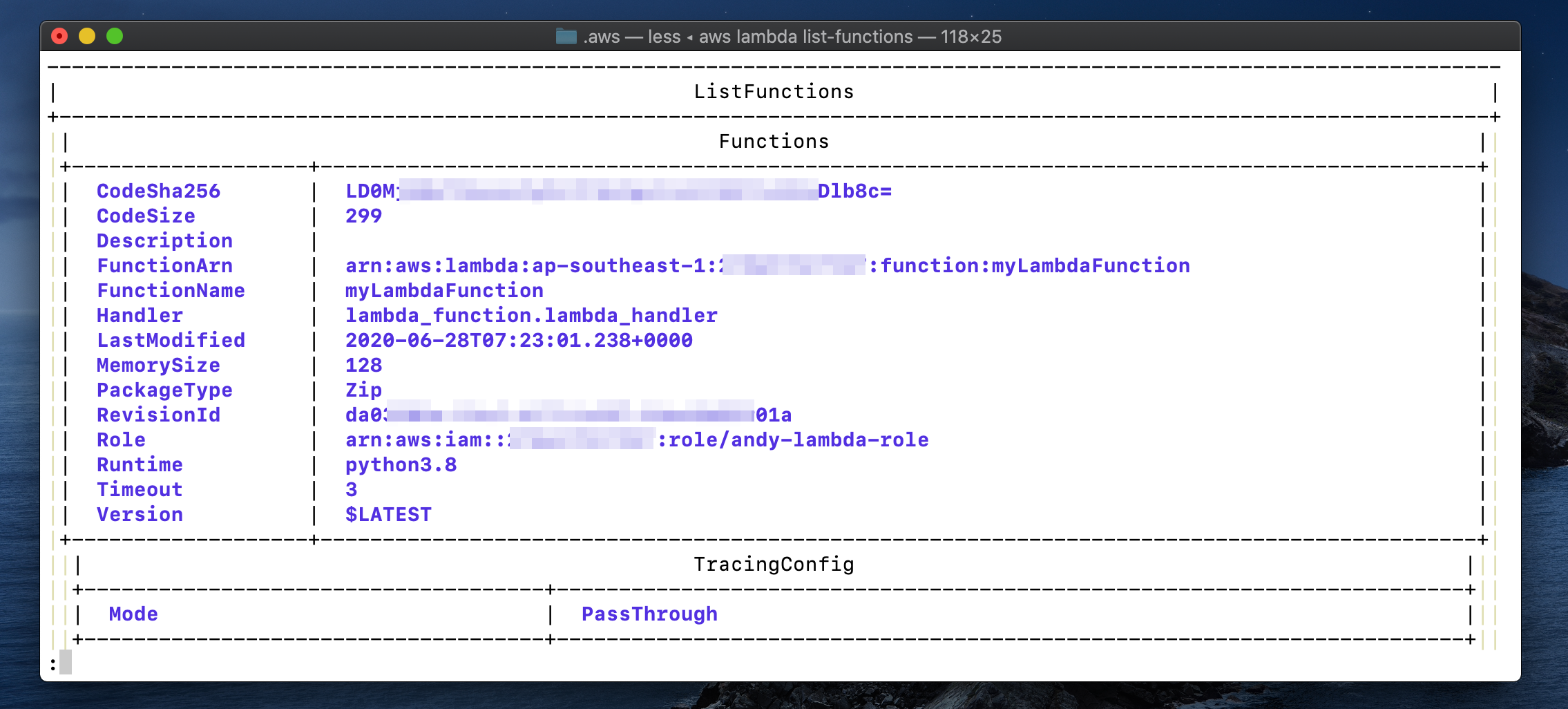Ini Dia Cara Install AWS CLI di MacOS
Kita bisa pakai AWS CLI untuk berinteraksi dengan AWS. AWS CLI pun dapat dijalankan di MacOS. Simak cara install dan konfigurasinya.
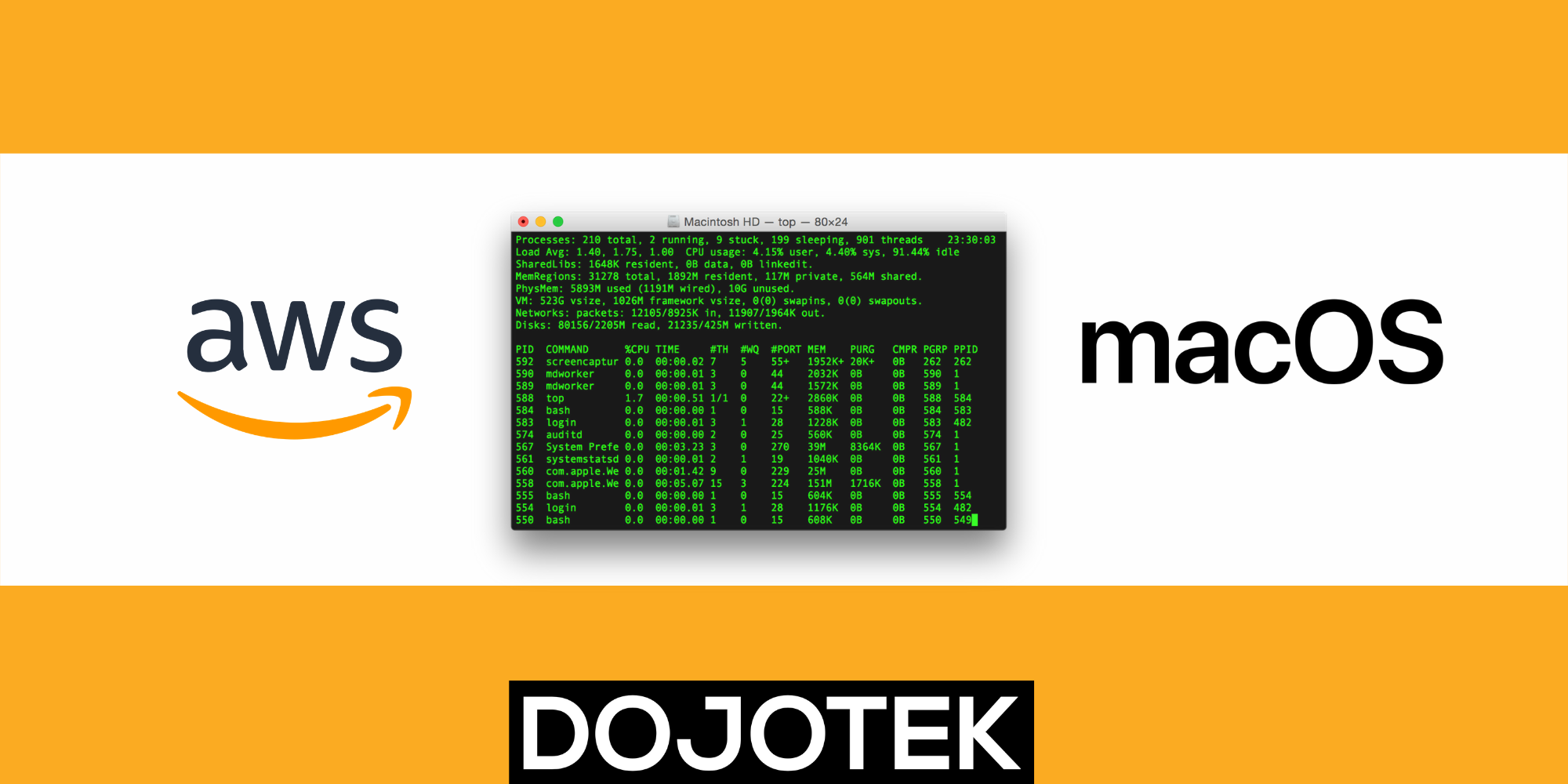
Kita dapat menggunakan AWS CLI untuk berinteraksi dengan AWS (Amazon Web Services), alternatif dari AWS Management Console. AWS CLI pun dapat dijalankan di MacOS, lalu dapat dijalankan di Terminal atau dengan Shell script. Tentunya memudahkan aktivitas kita sebagai developer atau system administrator melakukan berbagai hal di AWS Cloud secara terprogram.
Instalasi AWS CLI di MacOS
Pertama silahkan buka situs AWS CLI : https://aws.amazon.com/cli
Di sebelah kanan ada "MacOS - Download and run the MacOS PKG installer". Silakan unduh installer dengan klik "MacOS PKG" seperti pada Gambar 1.
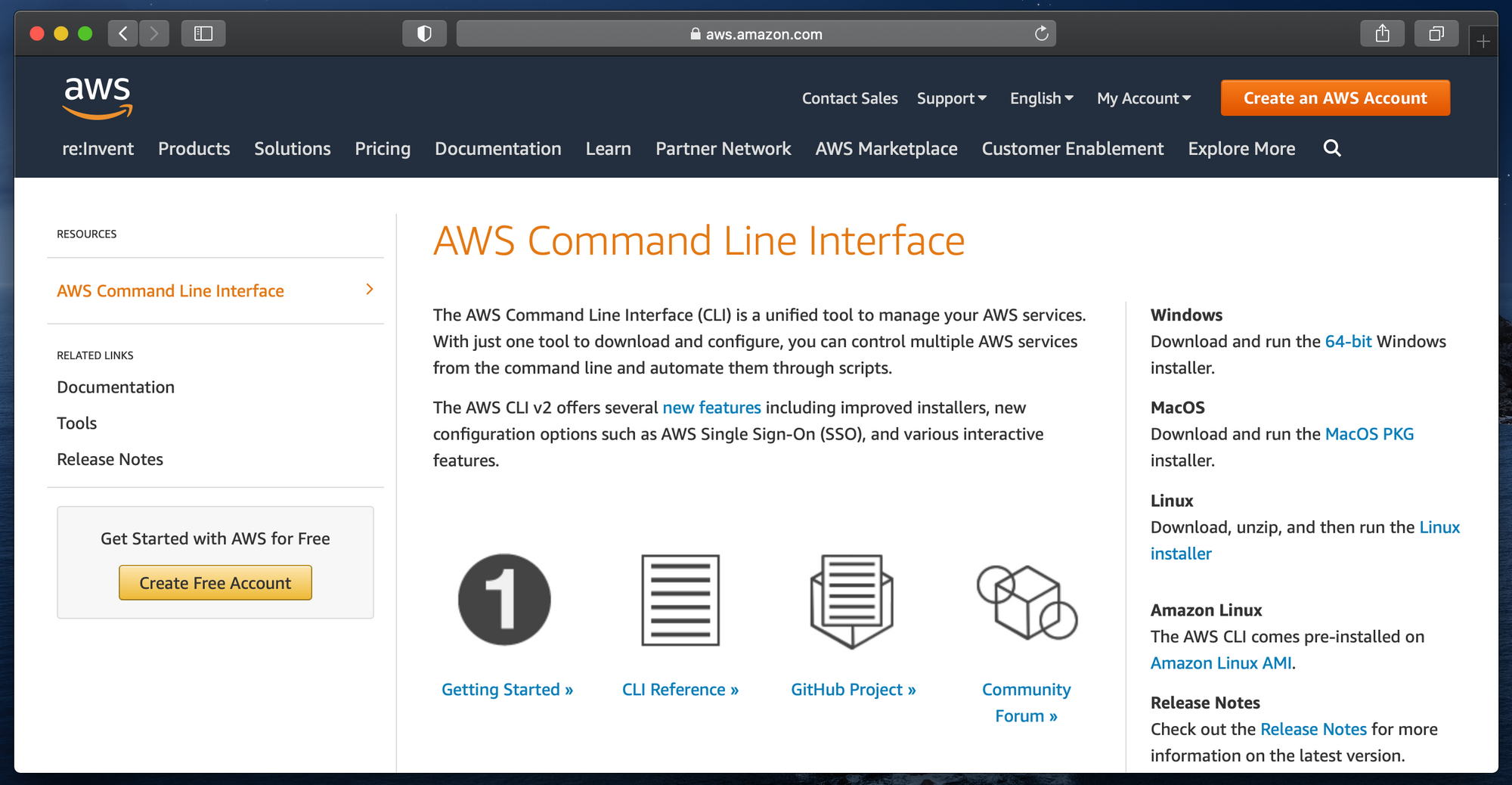
Jika Anda menggunakan browser Safari, mungkin akan muncul pertanyaan konfirmasi untuk memastikan bahwa Anda ingin mengunduh file dari situs AWS CLI. Silakan pilih "Allow" seperti pada Gambar 2.
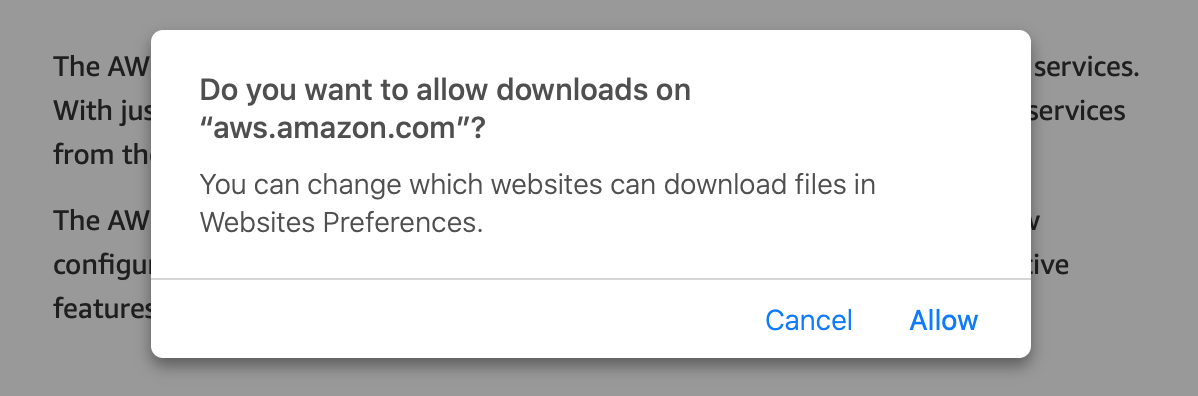
Jika proses unduh sudah selesai, maka lanjutnya dengan klik installer seperti pada Gambar 3.
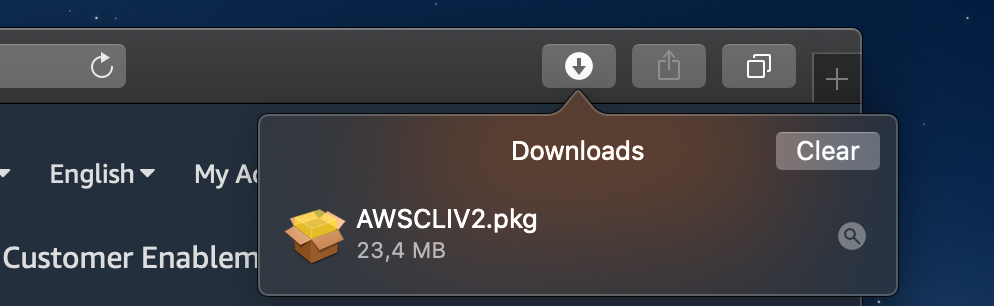
Jendela installer AWS CLI akan muncul seperti pada Gambar 4, silakan tekan tombol "Continue".
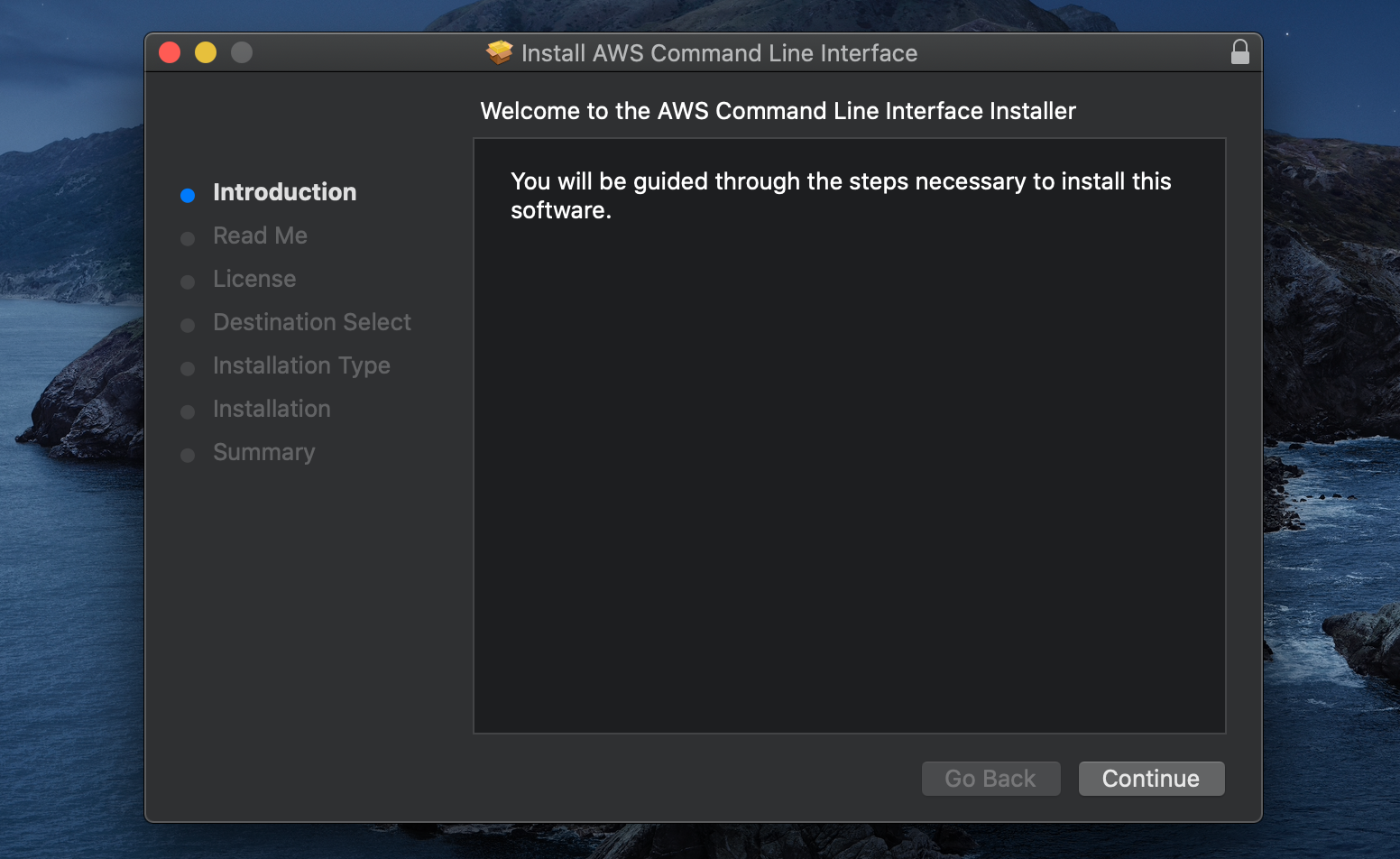
Anda akan lanjut ke halaman "Read Me" seperti pada Gambar 5, silakan tekan tombol "Continue".
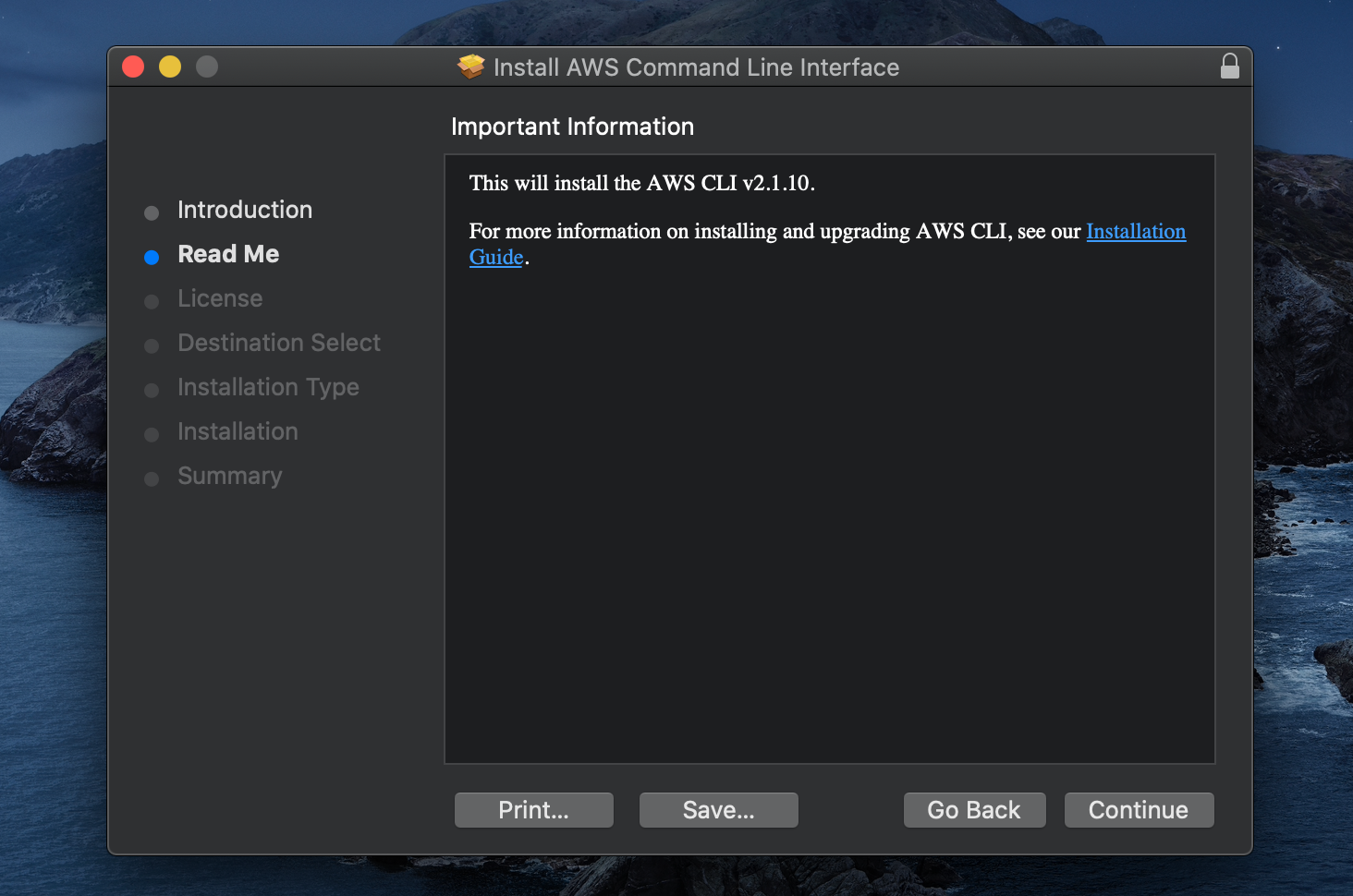
Anda akan lanjut ke halaman "License" seperti pada Gambar 6, silakan tekan tombol "Continue".
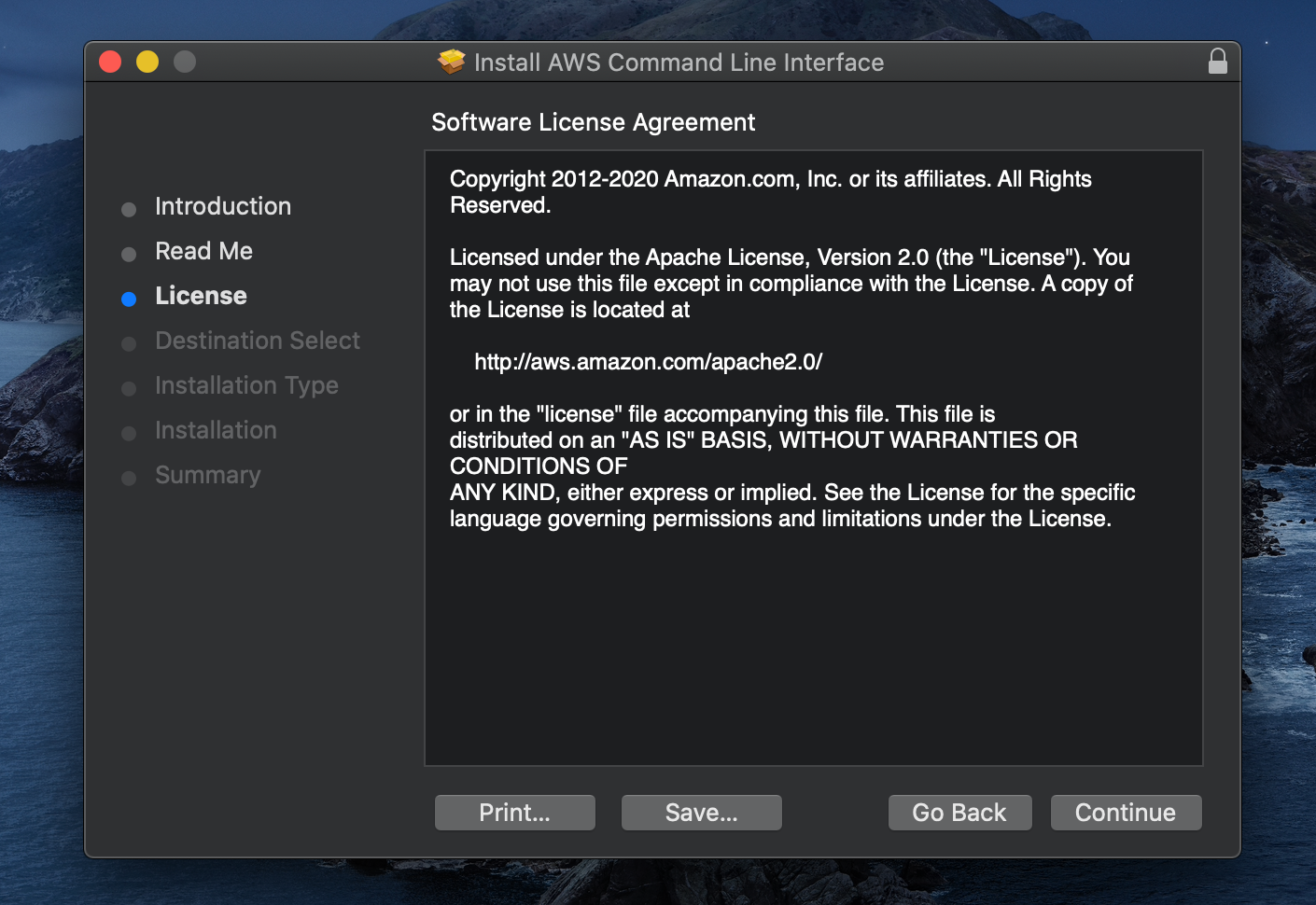
Akan muncul pop-up konfirmasi mengenai lisensi seperti pada Gambar 7, silakan tekan tombol "Agree".
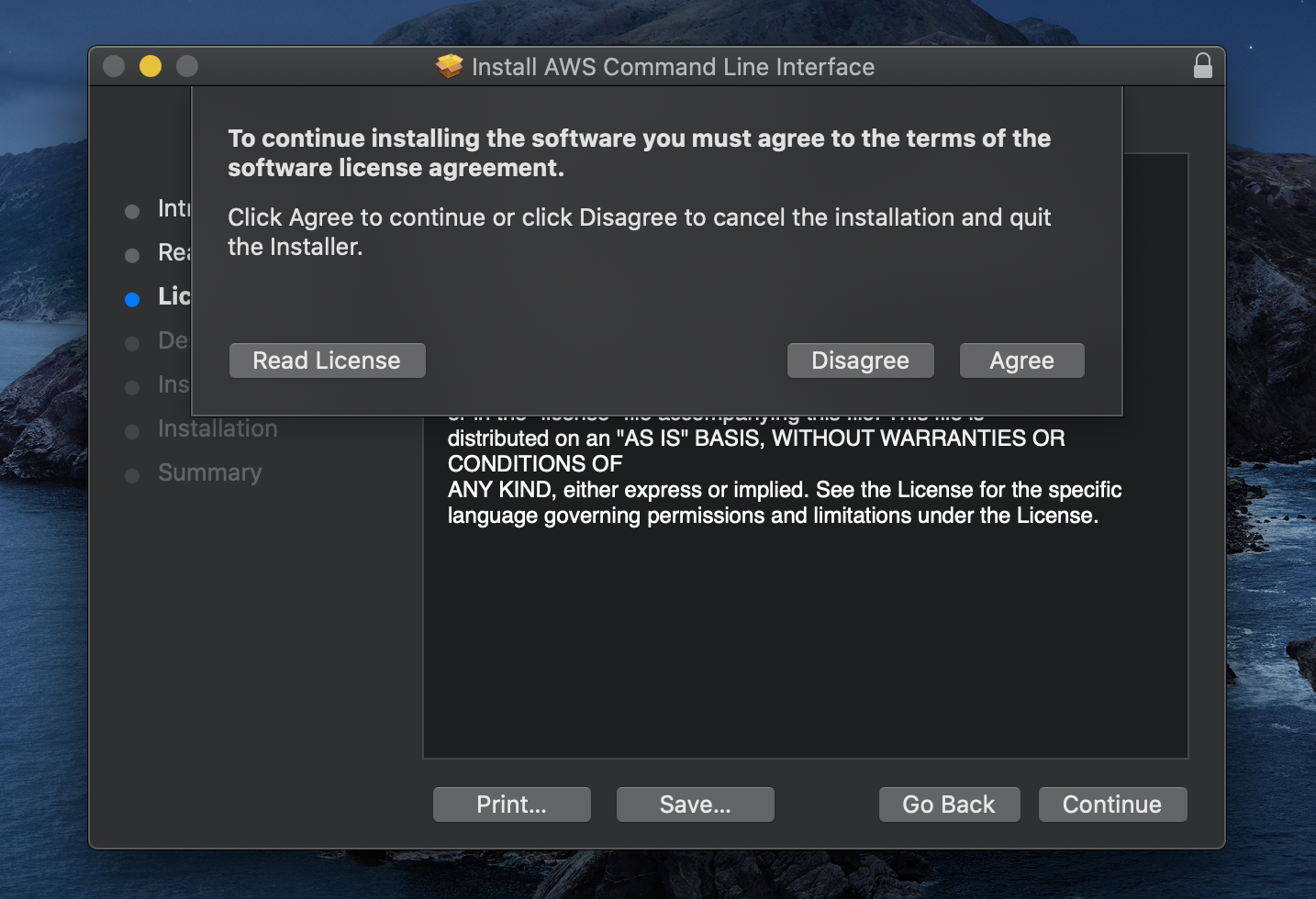
Kini Anda ada di halaman "Destination Select" seperti Gambar 8, silakan pilih opsi salah satu. Saya sendiri memilih "Install for all users of this computer". Lalu tekan tombol "Continue".
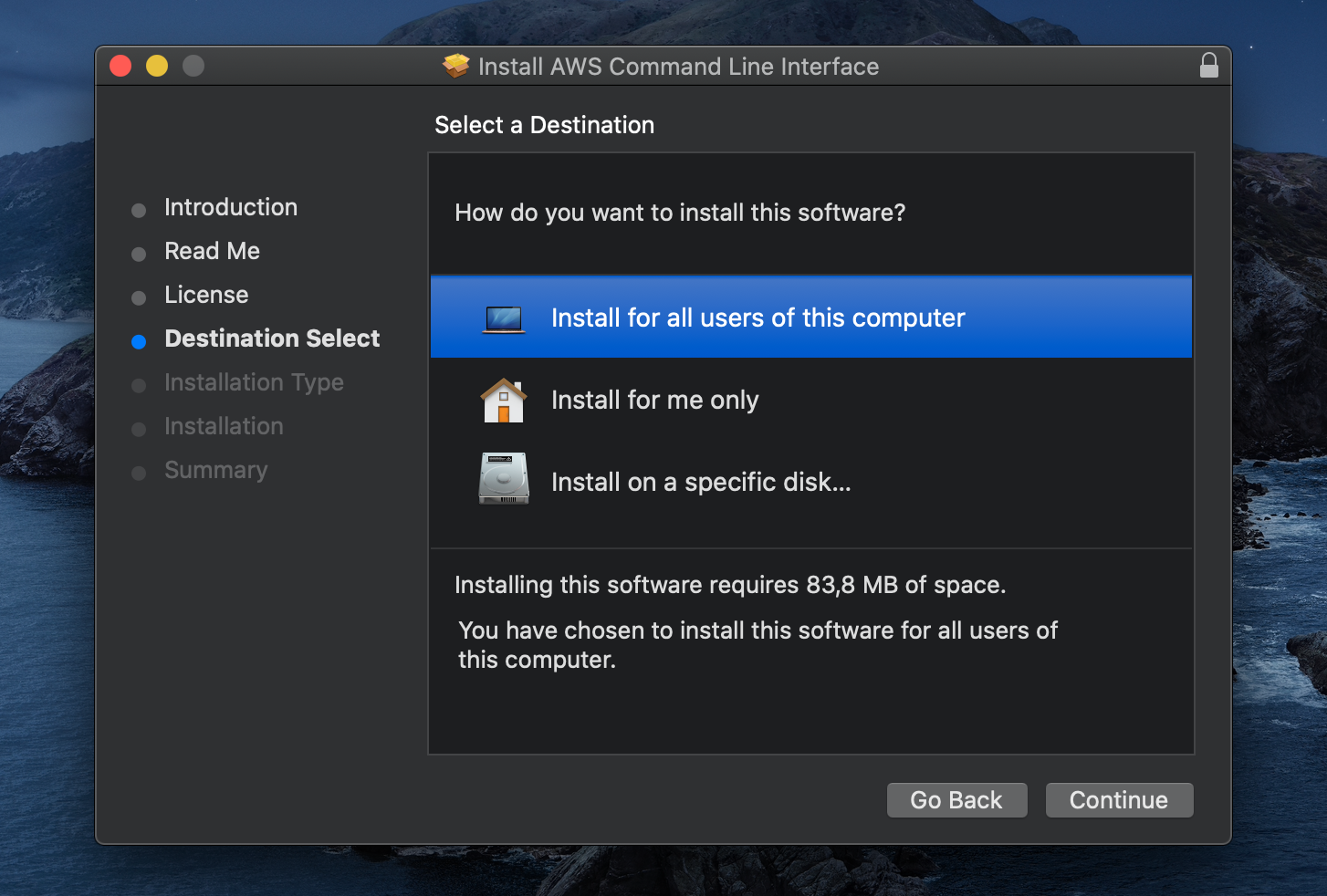
Silakan pilih lokasi instalasi seperti pada Gambar 9, lanjut dengan tekan tombol "Continue".

Sekarang saat mengkonfirmasi instalasi, seperti Gambar 10. Tekan tombol "Install".
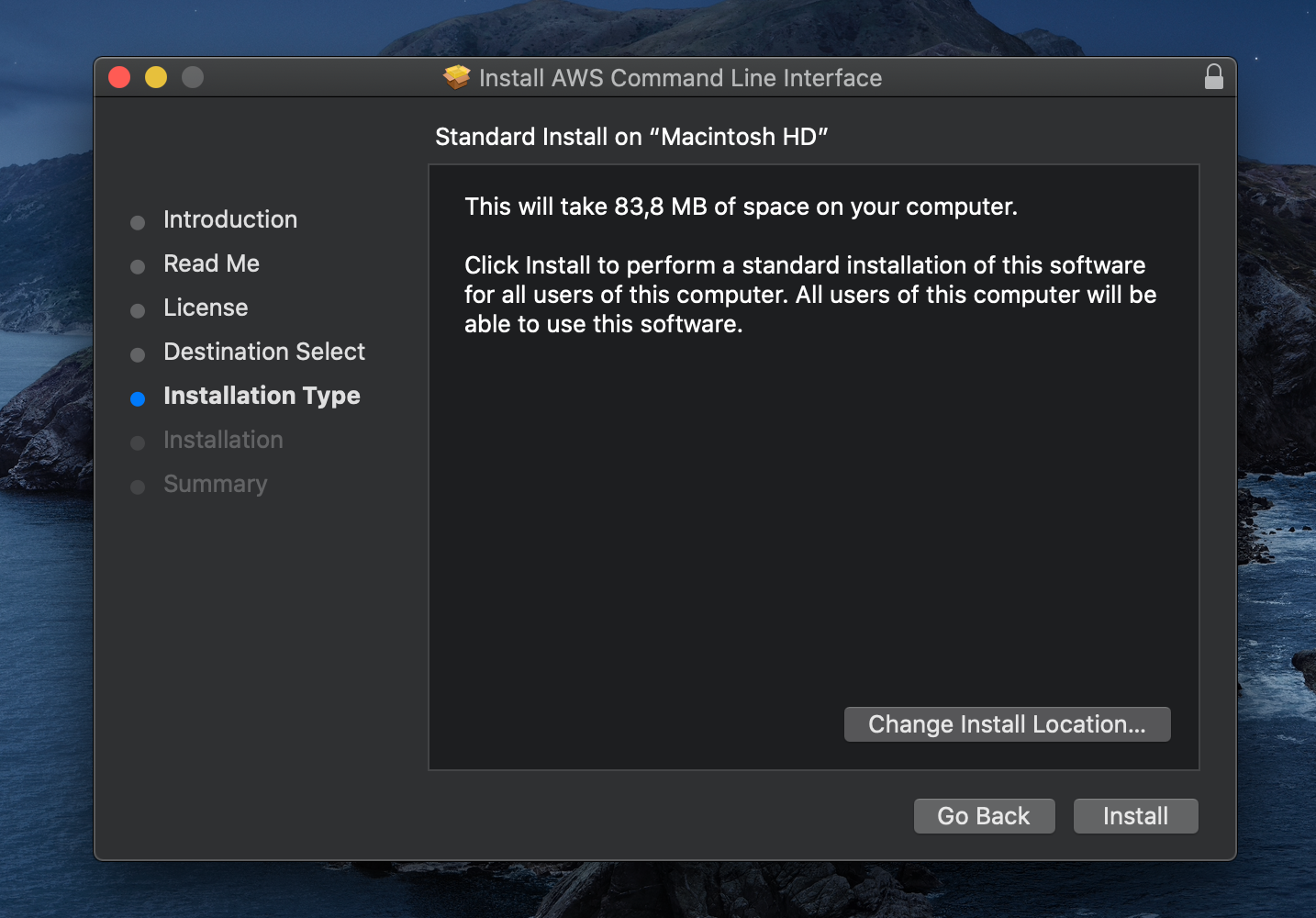
Anda akan diminta konfirmasi dengan menekan jari di finger scanner seperti Gambar 11.
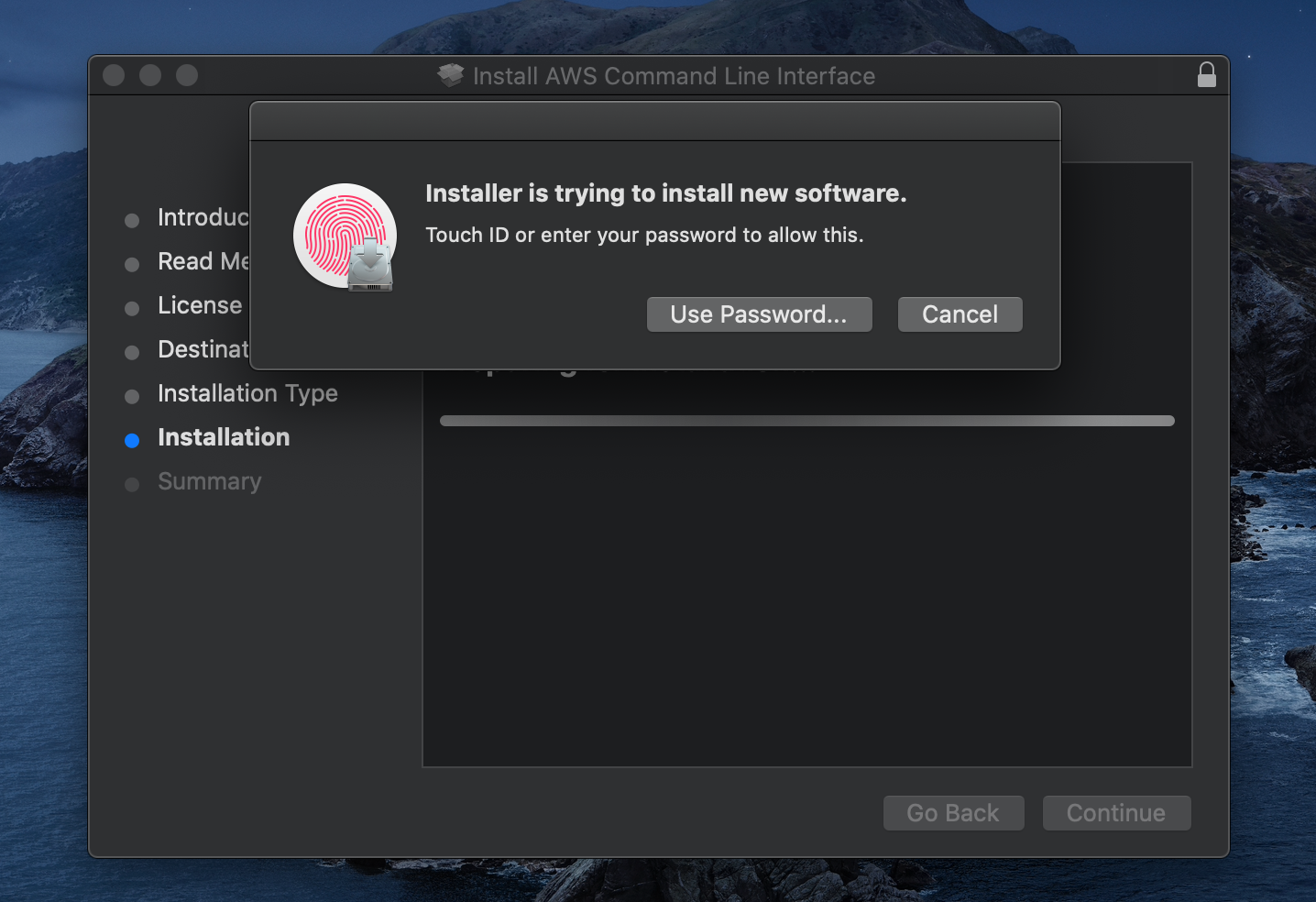
Atau Anda bisa mengetikkan password user MacOS Anda seperti Gambar 12 lalu tekan "Install Software".
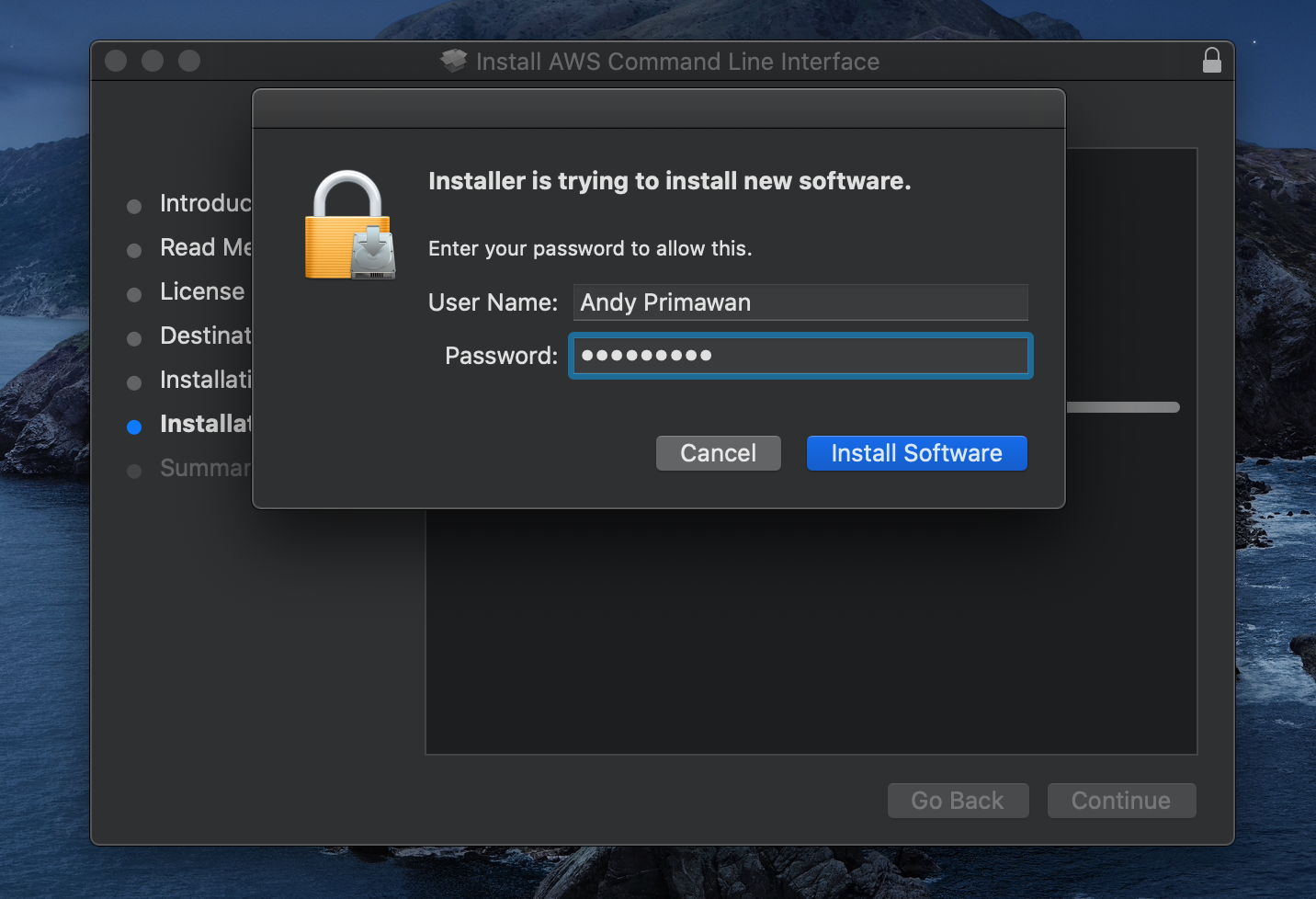
Tunggu sampai proses instalasi selesai seperti pada Gambar 13, lalu tekan tombol "Close".
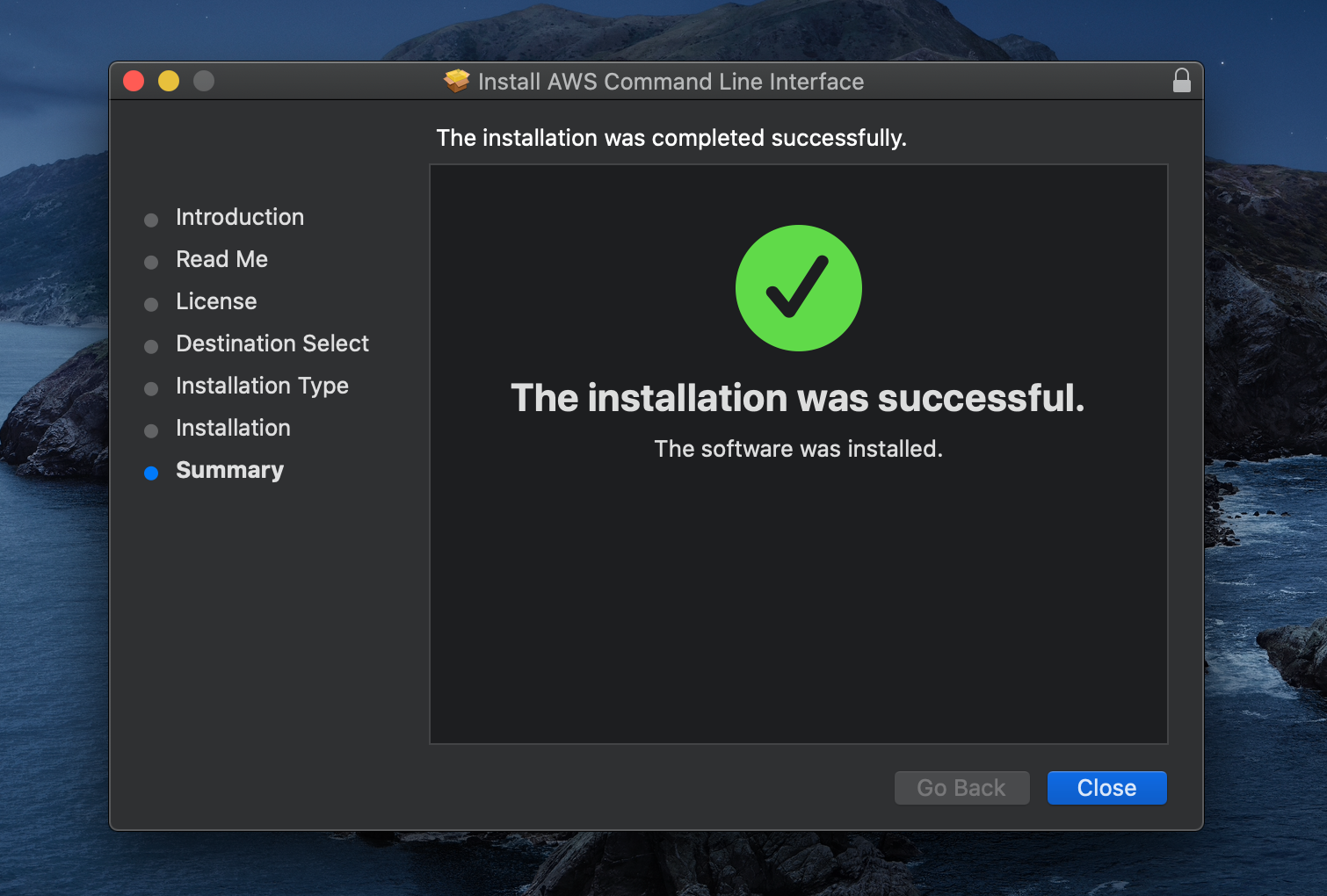
Akan muncul pop-up konfirmasi yang menanyakan apakah Anda ingin menghapus installer MacOS seperti Gambar 14, silakan pilih yang mana saja.
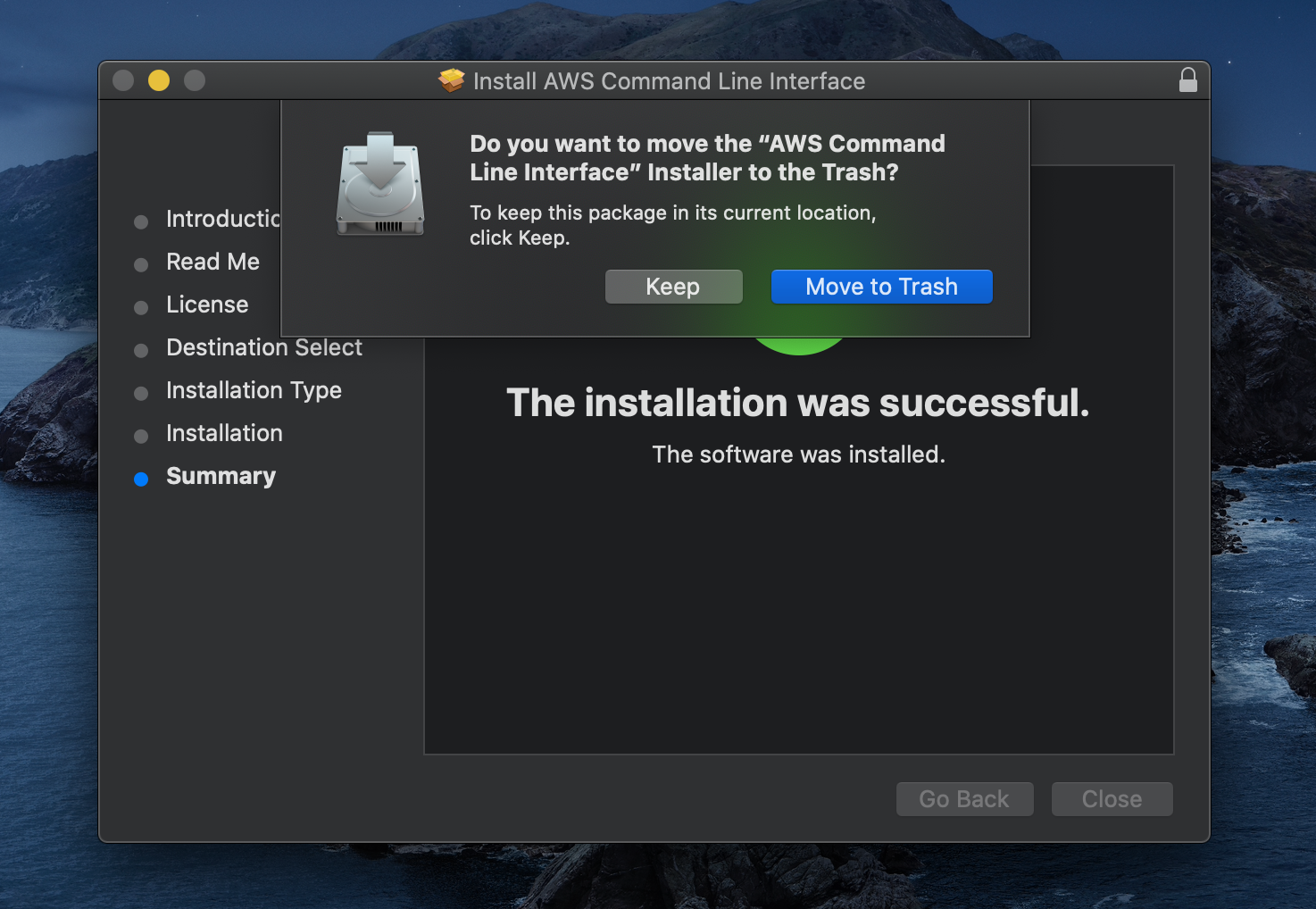
Konfigurasi AWS CLI di MacOS
Selanjutnya silakan buka "Launchpad" MacOS. Jika belum tahu, silakan lihat dock di MacOS, cari icon semacam roket seperti Gambar 15, lalu klik.
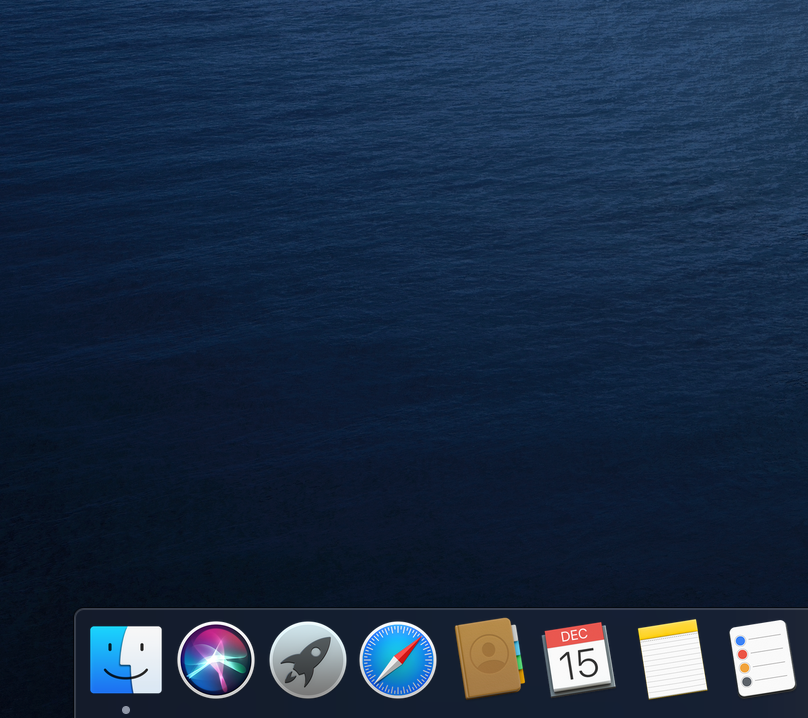
Silakan ketikan "terminal" untuk mencari aplikasi Terminal seperti Gambar 16, lalu klik icon aplikasi "Terminal".
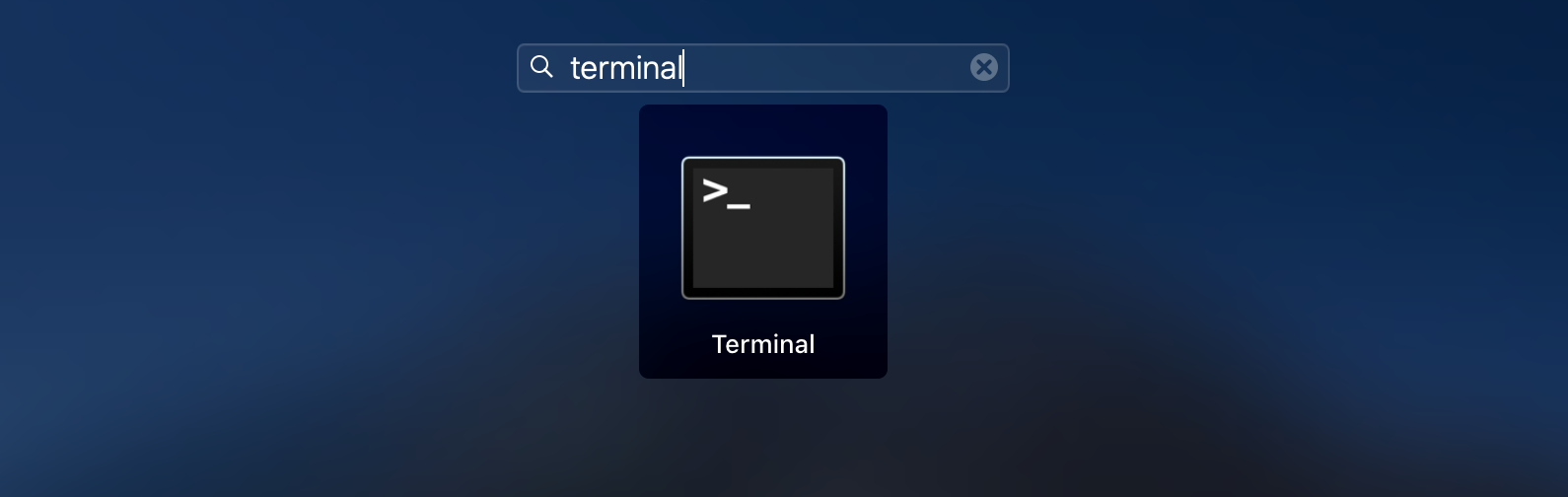
Silakan ketikan perintah berikut:
aws configureSilakan isi field untuk keperluan AWS CLI antara lain:
- AWS Access Key ID, value khusus yang bisa didapat dengan membuat IAM User
- AWS Secret Access Key, juga value khusus yang bisa didapat dengan membuat IAM User
- Default region name, nama AWS Region default, misalkan ap-southeast-1 untuk AWS Singapura
- Default output format, bisa pilih format output AWS CLI, antara
jsonatautable
Jika Anda bingung cara untuk mendapatkan AWS Access Key ID dan AWS Secret Access Key, silakan ikuti tutorial dari Dojotek tentang Cara membuat IAM User di AWS.
Contoh tampilan proses konfigurasi AWS CLI di MacOS dapat dilihat di Gambar 17.
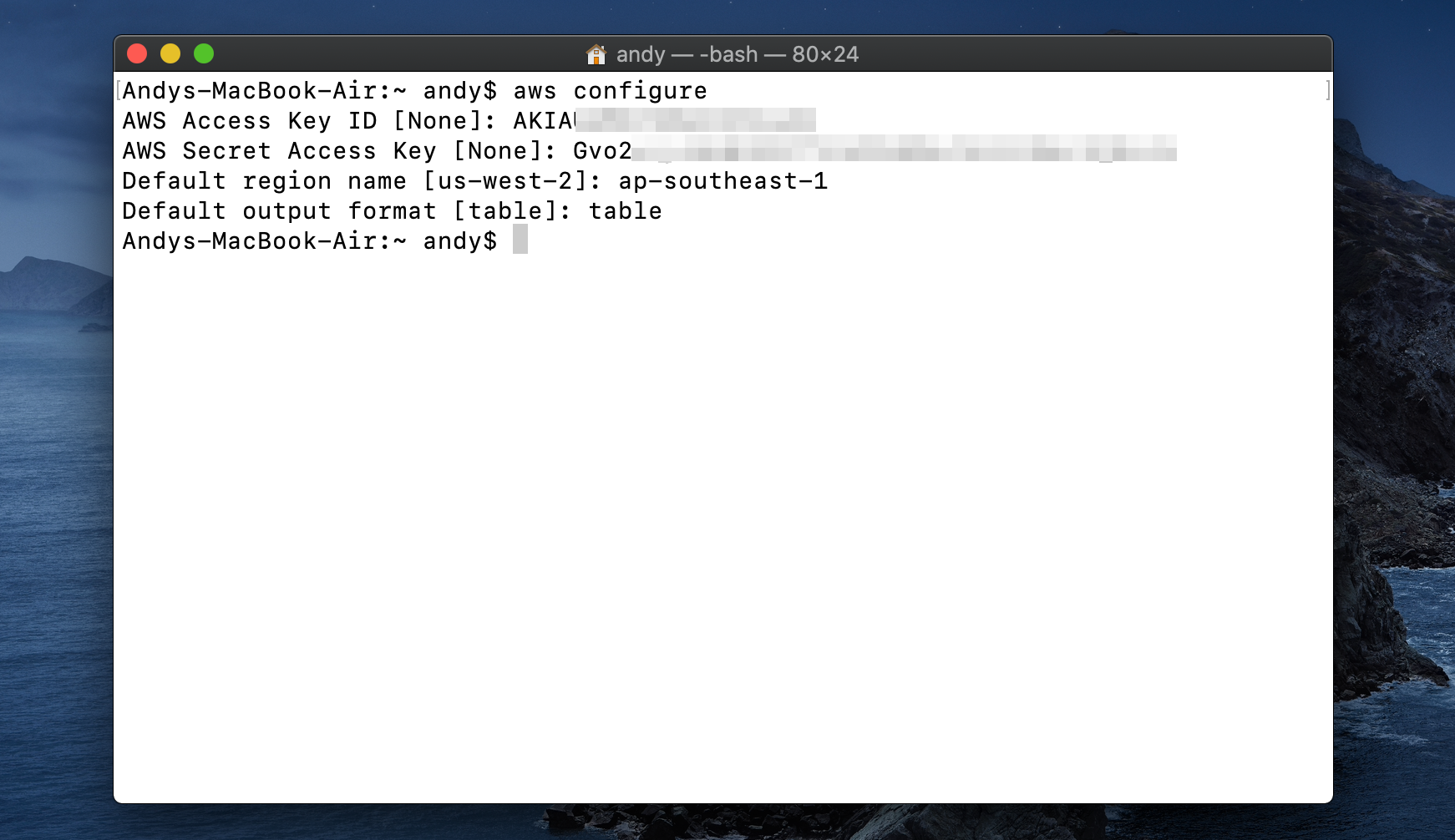
Verifikasi Instalasi AWS CLI di MacOS
Anda telah memasang AWS CLI di MacOS, membuat Amazon IAM User serta melakukan konfigurasi AWS Access Key ID dan AWS Secret Access Key. Sekarang mari kita lakukan verifikasi untuk memastikan instalasi telah dilakukan secara sempurna. Silakan gunakan jendela aplikasi Terminal yang sebelumnya dibuka, lalu ketikan perintah berikut:
aws lambda list-functionsPerintah tadi digunakan untuk mengambil daftar AWS Lambda Function yang ada di akun AWS Anda, di AWS Region default yang sudah Anda tentukan. Contoh tampilan AWS CLI di MacOS untuk perintah tadi dapat dilihat di Gambar 18.